

/简体中文/

/简体中文/

/简体中文/

/简体中文/

/简体中文/

/简体中文/

/简体中文/

/简体中文/

/简体中文/

/简体中文/
 AutoCAD2020强制破解补丁 20.1.2
AutoCAD2020强制破解补丁 20.1.2 AutoCAD2020 Express Tools汉化版
AutoCAD2020 Express Tools汉化版  Autodesk2020注册机X-Force通用版
Autodesk2020注册机X-Force通用版  水印管家(去水印,加水印软件) 2020 v1.2.4绿色版
水印管家(去水印,加水印软件) 2020 v1.2.4绿色版 智能抠图软件PhotoScissors 6.1中文汉化版
智能抠图软件PhotoScissors 6.1中文汉化版 Fluent中文版_Fuent软件破解版 v6.3.26
Fluent中文版_Fuent软件破解版 v6.3.26 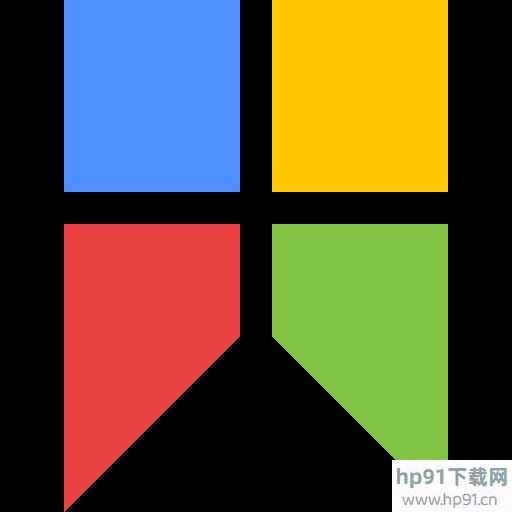 Snipaste截图工具 v2.3.5中文绿色版
Snipaste截图工具 v2.3.5中文绿色版 Photoshop学习教程 (PS CC入门到精通,视频+实例)
Photoshop学习教程 (PS CC入门到精通,视频+实例) 图章制作软件 v2.0绿色破解版
图章制作软件 v2.0绿色破解版 电子印章生成器 v3.0绿色免费版
电子印章生成器 v3.0绿色免费版




刚入手PhotoShop的朋友,还不太了解PhotoShop如何制作渐变圆的操作,小编今天就带来PhotoShop制作渐变圆的图文操作过程,感兴趣的小伙伴们一起学习一下吧!
PhotoShop制作渐变圆的操作方法

方法一:
使用【椭圆选框工具】,在画布上画一个圆圈,按住Shifi可以画一个正圆。

然后用【渐变工具】(快捷键G),在上方调整渐变颜色,然后选择渐变的模式。

在选择颜色过程中自行调整,直到自己满意为止。

调整完之后就可以在刚才的圆形选框内通过拖动鼠标左键来进行填充。

方法二:
选择使用【椭圆工具】,在上方的样式选择为【形状】,这次要先调整颜色然后再画圆做到一次成型。
点击形状旁边的填充,在里面填充样式的四个中选择第三个渐变填充,接着就可以调整颜色。

调整好之后,就可直接在画布中画一个圆形了。

方法三:
新建一个图层,接着再次使用【椭圆工具】,这次在上方的样式选择【像素】,然后现在画布上画一个圆形
然后在圆的图层上双击进入图层样式,将【渐变叠加】勾选起来,然后在里面即可调整渐变的颜色,调整好后刚才画好的圆就变成了渐变色啦。

以上就是我为大家分享的全部内容了,更多软件教程可以关注
今天给大家讲的是photoshop cs6绘画人形指示图标的设置方法,对photoshop cs6感兴趣的同学们就一起学习下具体方法吧!
photoshop cs6绘画人形指示图标的相关操作步骤

我们先打开photoshop cs6软件,新建一个白色画布。


然后我们点击左侧“钢笔工具”在画布中绘制一个人物形状,记住使用“alt”键改变锚点的方向,用“ctrl”键移动锚点。

人物绘制完成后,点击鼠标右键,选择“建立选区”,如图所示。


接着选中白色画布图层,按“ctrl+J”以画布中选区内容新建一个图层。

再点击左侧的“油漆桶工具”,将颜色设置为“黑色”,把小人身体染成黑色。

按照上述同样的方法,在小人身体上绘制出一个领带形状,并用“填充形状”将其设置为蓝色。


最后一步用“椭圆工具”在身体上绘制一个圆形的头部即可。当然,如果想要加入一些修饰,也可以输入一些文字作为装饰。


相信你们看完了上文描述的photoshop cs6绘画人形指示图标的详细操作步骤,你们是不是都学会了呀!

 BIMP Lite v1.6.0.2图形图像_图形图像处理软件 / 2.33 MB
BIMP Lite v1.6.0.2图形图像_图形图像处理软件 / 2.33 MB
 迅捷去水印软件 v1.0图形图像_图形图像处理软件 / 2.47 MB
迅捷去水印软件 v1.0图形图像_图形图像处理软件 / 2.47 MB
 pxcook像素大厨标注切图工具 v4.0绿色免费版图形图像_图形图像处理软件 / 2.5M
pxcook像素大厨标注切图工具 v4.0绿色免费版图形图像_图形图像处理软件 / 2.5M
 阿香婆截图破解版Ashampoo Snap 11 中文商业破解版图形图像_图形图像处理软件 / 46M
阿香婆截图破解版Ashampoo Snap 11 中文商业破解版图形图像_图形图像处理软件 / 46M
 alike v2.2图形图像_图形图像处理软件 / 248.23 KB
alike v2.2图形图像_图形图像处理软件 / 248.23 KB
 美图秀秀素材包 v2013.06.28图形图像_图形图像处理软件 / 261.01 MB
美图秀秀素材包 v2013.06.28图形图像_图形图像处理软件 / 261.01 MB
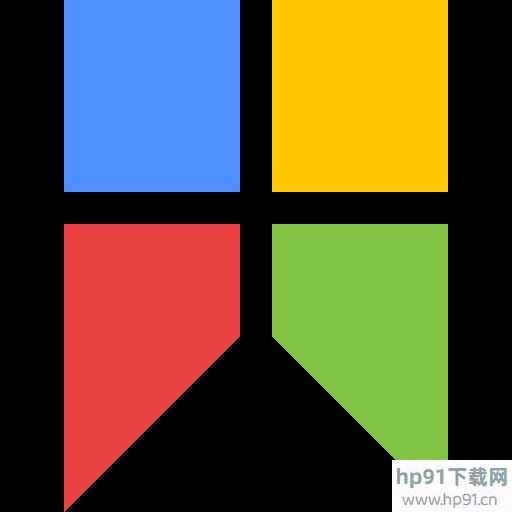 Snipaste截图工具 v2.3.5中文绿色版图形图像_图形图像处理软件 / 8M
Snipaste截图工具 v2.3.5中文绿色版图形图像_图形图像处理软件 / 8M
 XnView(看图软件) v2.49.1绿色完整版图形图像_图形图像处理软件 / 24M
XnView(看图软件) v2.49.1绿色完整版图形图像_图形图像处理软件 / 24M
 爱拍就拍大头贴 v1.0.0.80图形图像_图形图像处理软件 / 25.92 MB
爱拍就拍大头贴 v1.0.0.80图形图像_图形图像处理软件 / 25.92 MB
 犀牛软件 v5.6图形图像_图形图像处理软件 / 232.73 MB
犀牛软件 v5.6图形图像_图形图像处理软件 / 232.73 MB
 BIMP Lite v1.6.0.2图形图像_图形图像处理软件 / 2.33 MB
BIMP Lite v1.6.0.2图形图像_图形图像处理软件 / 2.33 MB
 迅捷去水印软件 v1.0图形图像_图形图像处理软件 / 2.47 MB
迅捷去水印软件 v1.0图形图像_图形图像处理软件 / 2.47 MB
 pxcook像素大厨标注切图工具 v4.0绿色免费版图形图像_图形图像处理软件 / 2.5M
pxcook像素大厨标注切图工具 v4.0绿色免费版图形图像_图形图像处理软件 / 2.5M
 阿香婆截图破解版Ashampoo Snap 11 中文商业破解版图形图像_图形图像处理软件 / 46M
阿香婆截图破解版Ashampoo Snap 11 中文商业破解版图形图像_图形图像处理软件 / 46M
 alike v2.2图形图像_图形图像处理软件 / 248.23 KB
alike v2.2图形图像_图形图像处理软件 / 248.23 KB
 美图秀秀素材包 v2013.06.28图形图像_图形图像处理软件 / 261.01 MB
美图秀秀素材包 v2013.06.28图形图像_图形图像处理软件 / 261.01 MB
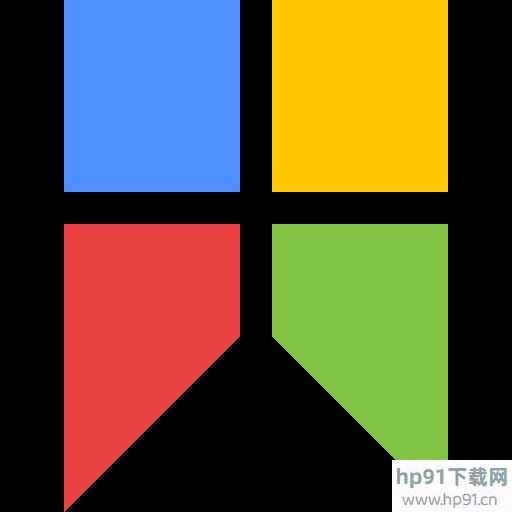 Snipaste截图工具 v2.3.5中文绿色版图形图像_图形图像处理软件 / 8M
Snipaste截图工具 v2.3.5中文绿色版图形图像_图形图像处理软件 / 8M
 XnView(看图软件) v2.49.1绿色完整版图形图像_图形图像处理软件 / 24M
XnView(看图软件) v2.49.1绿色完整版图形图像_图形图像处理软件 / 24M
 爱拍就拍大头贴 v1.0.0.80图形图像_图形图像处理软件 / 25.92 MB
爱拍就拍大头贴 v1.0.0.80图形图像_图形图像处理软件 / 25.92 MB
 犀牛软件 v5.6图形图像_图形图像处理软件 / 232.73 MB
犀牛软件 v5.6图形图像_图形图像处理软件 / 232.73 MB
 大家来找茬辅助 v2.1最新游戏工具工具软件排行榜-什么游戏工具最好用
大家来找茬辅助 v2.1最新游戏工具工具软件排行榜-什么游戏工具最好用
 DNF天雷辅助365 v8.1最新游戏工具工具软件排行榜-什么游戏工具最好用
DNF天雷辅助365 v8.1最新游戏工具工具软件排行榜-什么游戏工具最好用
 五子彩球 v3.1.1最新游戏工具工具软件排行榜-什么游戏工具最好用
五子彩球 v3.1.1最新游戏工具工具软件排行榜-什么游戏工具最好用
 火火淘宝刷收藏软件 v3.0.5应用软件_应用软件下载_应用工具下载
火火淘宝刷收藏软件 v3.0.5应用软件_应用软件下载_应用工具下载
 蘑菇点点表情包 v1.0联络聊天_聊天软件_聊天软件有哪些
蘑菇点点表情包 v1.0联络聊天_聊天软件_聊天软件有哪些
 DVD 播放器WinX DVD Player v3.1.5多媒体类_多媒体软件
DVD 播放器WinX DVD Player v3.1.5多媒体类_多媒体软件
 迷你机器人战争 v1.0.0.0最新游戏工具工具软件排行榜-什么游戏工具最好用
迷你机器人战争 v1.0.0.0最新游戏工具工具软件排行榜-什么游戏工具最好用
 紫狐浏览器 v2.02应用软件_应用软件下载_应用工具下载
紫狐浏览器 v2.02应用软件_应用软件下载_应用工具下载
 MpqEditor(MPQ编辑器) v3.5最新游戏工具工具软件排行榜-什么游戏工具最好用
MpqEditor(MPQ编辑器) v3.5最新游戏工具工具软件排行榜-什么游戏工具最好用