

/简体中文/

/简体中文/

/简体中文/

/简体中文/

/简体中文/

/简体中文/

/简体中文/

/简体中文/

/简体中文/

/简体中文/

P.S. 经过沙盘测试,软件运行后会在 Common Files 和 Application Data 里各留下一个Adobe文件夹,里面有些许文件,而且关闭后不会自动清除
Photoshop 7.0.1使用说明:第一次用请运行 @install第一次请运行我注册.exeAdobe Photoshop 7.0.1 全功能落雪梨花精简绿色版截图
SN:1045-1209-6738-4668-7696-2783
SN:1045-1414-0162-8702-2959-8517
SN:1045-1932-4756-2538-3109-9526
SN:1045-1423-6436-0168-7941-1739
SN:1045-1189-6296-3291-6041-1048
SN:1045-1084-6341-6905-7261-7154
当我们在使用Adobe Photoshop的时候,因需求要将视频作为GIF动图,有些朋友还不熟悉操作方法?一起去看看Adobe Photoshop将视频作为GIF动图的方法步骤,相信你会喜欢的。
Adobe Photoshop将视频作为GIF动图的方法步骤

我们需要先打开Photoshop软件,直接导入视频素材,界面下方将弹出时间轴操作界面,滑动箭头展开所有的帧,拖动图标来回移动,如图,

然后我们选择所需要的视频范围,可以移动截切控件进行选择,也可以使用编辑界面的裁剪工具来裁切,
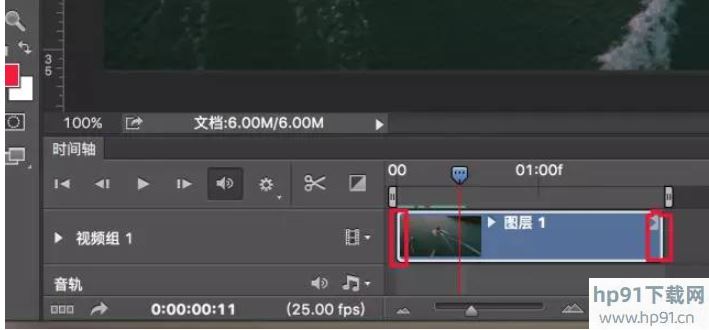

这时我们点击右边选框选项,在弹出的对话框中点击设置时间轴帧速率,

一般设置数值为为6~10,帧数越小,制作的GIF图片越小,

接下来我们在工具栏中选择裁剪工具,更改照片的宽高比,宽度一般为300像素,高度为200 (可以根据画面进行裁剪)72像素英寸,
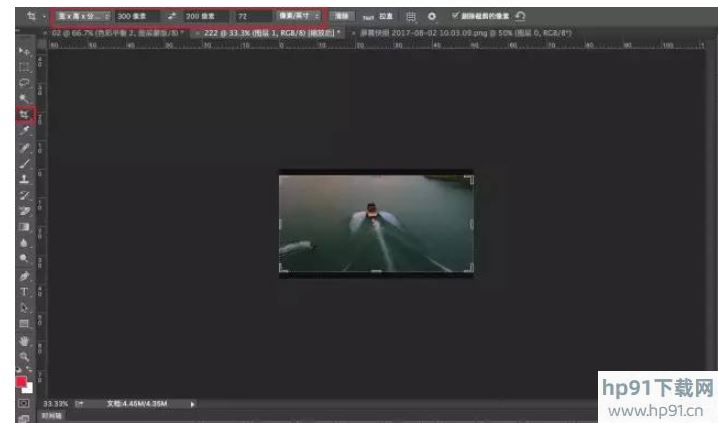
分辨率越小,制作的GIF图片就越小,裁剪之后会弹出对话框,点击“转换”,画面变小,
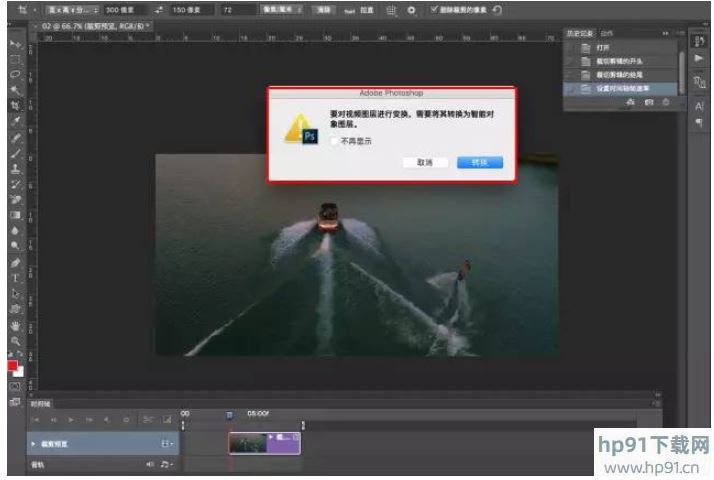
最后一步我们保存文件,选择存储为Web所用格式,弹出对话框,在预设下边选择GIF ,颜色推荐为64或32,循环选项“永远”,最后选择存储位置。
上文就是Adobe Photoshop将视频作为GIF动图的方法步骤,你们应该都学会了吧!
想要使用photoshop cs6为图片加框,你们都知道操作的方法吗?下文就为你们带来了photoshop cs6为图片加框的具体操作方法。
photoshop cs6为图片加框的操作步骤

我们打开猫叔的照片,猫叔依旧威武。解锁命令。不然后面操作不了。

然后我们选择矩形工具,选择你要加标注的区域。

接着我们选择出来一个区域,也就是你想要加方框的位置,是虚线的,看图看图。这步骤结束。

上面菜单栏右边,选择固定大小。然后填上自己想要的尺寸。ps就是好,可以随心所欲选择大小。

然后我们右击选中区域,选择描边。数据如图填写。我这图片不大才500x350,如果你想要方框很粗,图片又很大,就要把像素写大点。选择红色。

这时我们取消选择,如果不取消选择的话,你接下来的很多操作就没办法做(假设你还要继续处理图片的话)。

若是你不想方框这么单调,也可以。回到步骤1,选择椭圆工具,就可以椭圆框了。

看完了上文为各位描述的photoshop cs6为图片加框的详细操作流程,你们是不是都学会了呀!

 BIMP Lite v1.6.0.2图形图像_图形图像处理软件 / 2.33 MB
BIMP Lite v1.6.0.2图形图像_图形图像处理软件 / 2.33 MB
 迅捷去水印软件 v1.0图形图像_图形图像处理软件 / 2.47 MB
迅捷去水印软件 v1.0图形图像_图形图像处理软件 / 2.47 MB
 alike v2.2图形图像_图形图像处理软件 / 248.23 KB
alike v2.2图形图像_图形图像处理软件 / 248.23 KB
 美图秀秀素材包 v2013.06.28图形图像_图形图像处理软件 / 261.01 MB
美图秀秀素材包 v2013.06.28图形图像_图形图像处理软件 / 261.01 MB
 爱拍就拍大头贴 v1.0.0.80图形图像_图形图像处理软件 / 25.92 MB
爱拍就拍大头贴 v1.0.0.80图形图像_图形图像处理软件 / 25.92 MB
 犀牛软件 v5.6图形图像_图形图像处理软件 / 232.73 MB
犀牛软件 v5.6图形图像_图形图像处理软件 / 232.73 MB
 Fineview v0.69.0.0图形图像_图形图像处理软件 / 1.86 MB
Fineview v0.69.0.0图形图像_图形图像处理软件 / 1.86 MB
 网页三剑客 v8.0图形图像_图形图像处理软件 / 280.50 MB
网页三剑客 v8.0图形图像_图形图像处理软件 / 280.50 MB
 可牛拍照 v1.0.2.1001图形图像_图形图像处理软件 / 1.72 MB
可牛拍照 v1.0.2.1001图形图像_图形图像处理软件 / 1.72 MB
 CAD迷你画图 2019R3破解版图形图像_图形图像处理软件 / 25M
CAD迷你画图 2019R3破解版图形图像_图形图像处理软件 / 25M
 BIMP Lite v1.6.0.2图形图像_图形图像处理软件 / 2.33 MB
BIMP Lite v1.6.0.2图形图像_图形图像处理软件 / 2.33 MB
 迅捷去水印软件 v1.0图形图像_图形图像处理软件 / 2.47 MB
迅捷去水印软件 v1.0图形图像_图形图像处理软件 / 2.47 MB
 alike v2.2图形图像_图形图像处理软件 / 248.23 KB
alike v2.2图形图像_图形图像处理软件 / 248.23 KB
 美图秀秀素材包 v2013.06.28图形图像_图形图像处理软件 / 261.01 MB
美图秀秀素材包 v2013.06.28图形图像_图形图像处理软件 / 261.01 MB
 爱拍就拍大头贴 v1.0.0.80图形图像_图形图像处理软件 / 25.92 MB
爱拍就拍大头贴 v1.0.0.80图形图像_图形图像处理软件 / 25.92 MB
 犀牛软件 v5.6图形图像_图形图像处理软件 / 232.73 MB
犀牛软件 v5.6图形图像_图形图像处理软件 / 232.73 MB
 Fineview v0.69.0.0图形图像_图形图像处理软件 / 1.86 MB
Fineview v0.69.0.0图形图像_图形图像处理软件 / 1.86 MB
 网页三剑客 v8.0图形图像_图形图像处理软件 / 280.50 MB
网页三剑客 v8.0图形图像_图形图像处理软件 / 280.50 MB
 可牛拍照 v1.0.2.1001图形图像_图形图像处理软件 / 1.72 MB
可牛拍照 v1.0.2.1001图形图像_图形图像处理软件 / 1.72 MB
 CAD迷你画图 2019R3破解版图形图像_图形图像处理软件 / 25M
CAD迷你画图 2019R3破解版图形图像_图形图像处理软件 / 25M
 大家来找茬辅助 v2.1最新游戏工具工具软件排行榜-什么游戏工具最好用
大家来找茬辅助 v2.1最新游戏工具工具软件排行榜-什么游戏工具最好用
 DNF天雷辅助365 v8.1最新游戏工具工具软件排行榜-什么游戏工具最好用
DNF天雷辅助365 v8.1最新游戏工具工具软件排行榜-什么游戏工具最好用
 五子彩球 v3.1.1最新游戏工具工具软件排行榜-什么游戏工具最好用
五子彩球 v3.1.1最新游戏工具工具软件排行榜-什么游戏工具最好用
 火火淘宝刷收藏软件 v3.0.5应用软件_应用软件下载_应用工具下载
火火淘宝刷收藏软件 v3.0.5应用软件_应用软件下载_应用工具下载
 蘑菇点点表情包 v1.0联络聊天_聊天软件_聊天软件有哪些
蘑菇点点表情包 v1.0联络聊天_聊天软件_聊天软件有哪些
 DVD 播放器WinX DVD Player v3.1.5多媒体类_多媒体软件
DVD 播放器WinX DVD Player v3.1.5多媒体类_多媒体软件
 迷你机器人战争 v1.0.0.0最新游戏工具工具软件排行榜-什么游戏工具最好用
迷你机器人战争 v1.0.0.0最新游戏工具工具软件排行榜-什么游戏工具最好用
 紫狐浏览器 v2.02应用软件_应用软件下载_应用工具下载
紫狐浏览器 v2.02应用软件_应用软件下载_应用工具下载
 MpqEditor(MPQ编辑器) v3.5最新游戏工具工具软件排行榜-什么游戏工具最好用
MpqEditor(MPQ编辑器) v3.5最新游戏工具工具软件排行榜-什么游戏工具最好用