

/简体中文/

/简体中文/

/简体中文/

/简体中文/

/简体中文/

/简体中文/

/简体中文/

/简体中文/
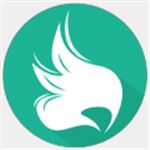
/简体中文/

/简体中文/

XP系统最高只能使用 CS6 13.0.1.3,Win7 最好使用 CC 2015 16.1.2 的版本,16 以上的 CC 版本 Win7 支持不佳。
2019版本的CC不支持XP、Win8/8.1 及 Win10 1709 以下版本,配置不高(CPU 核心少于 4,内存少于 16G,无 SSD)的用户,最好选用 16.1.2,不要使用最新版本。并且,C盘太小的用户也不建议使用Adobe Photoshop CC 2019。
有那么一部份多朋友还不熟悉Photoshop怎样去除衣服污渍的操作,下面小编就讲解Photoshop去除衣服污渍的操作方法,希望对你们有所帮助哦。
Photoshop去除衣服污渍的操作方法

将衣服照片放到Photoshop中,并CTRL+J新复制出一个图层来。用套索工具选中衣服污渍的地方。

点击菜单【编辑】-【填充】快捷键Shift+F5,打开填充窗口,在内容使用选择【内容识别】。

然后就会发现污渍被去除了。

最后使用仿制图章工具,在污渍的部分稍加修饰,以确保上面和衣服其他部分相吻合。修饰好之后CTLR+D取消选区,衣服上的污渍就没啦。

上文就讲解了Photoshop去除衣服污渍的简单操作过程,希望有需要的朋友都来学习哦。
ps被广泛应用,下面就是小编带来的利用Photoshop快速打造时尚大片的红蓝渐变人像的具体操作步骤,很简单哦,看完之后你也来试试吧!
利用Photoshop快速打造时尚大片的红蓝渐变人像的具体操作步骤
1、把准备好的原片导入ps,用色阶命令调节一下;



2、单击调整图层按钮,添加一个纯色图层,选颜色为蓝色;


3、用画笔工具把人物脸部高光区域擦出来,注意画笔的透明度和流量不要太高,20左右即可;

4、把刚刚添加的纯色图层的混合模式改为减去;

5、再次点击调整图层按钮,添加一个纯色图层,颜色还是和刚才蓝色一样;然后把图层蒙版反相,再用画笔擦出脸部高光;


6、把图层混合模式改为颜色;

7、到这一步基本就完成了,接下来添加一个曲线,调整一下亮度和对比度就可以了。然后还可以改变纯色图层的颜色,随意调出自己喜欢的效果。



教程结束,艺术就是关于Photoshop快速打造时尚大气的红蓝渐变人像教程的全过程,小编就给大家介绍到这里了,如果你觉得这篇文章还不错,而且对你有帮助,那就赶快分享给更多的人看到吧!

 BIMP Lite v1.6.0.2图形图像_图形图像处理软件 / 2.33 MB
BIMP Lite v1.6.0.2图形图像_图形图像处理软件 / 2.33 MB
 迅捷去水印软件 v1.0图形图像_图形图像处理软件 / 2.47 MB
迅捷去水印软件 v1.0图形图像_图形图像处理软件 / 2.47 MB
 alike v2.2图形图像_图形图像处理软件 / 248.23 KB
alike v2.2图形图像_图形图像处理软件 / 248.23 KB
 美图秀秀素材包 v2013.06.28图形图像_图形图像处理软件 / 261.01 MB
美图秀秀素材包 v2013.06.28图形图像_图形图像处理软件 / 261.01 MB
 爱拍就拍大头贴 v1.0.0.80图形图像_图形图像处理软件 / 25.92 MB
爱拍就拍大头贴 v1.0.0.80图形图像_图形图像处理软件 / 25.92 MB
 犀牛软件 v5.6图形图像_图形图像处理软件 / 232.73 MB
犀牛软件 v5.6图形图像_图形图像处理软件 / 232.73 MB
 Fineview v0.69.0.0图形图像_图形图像处理软件 / 1.86 MB
Fineview v0.69.0.0图形图像_图形图像处理软件 / 1.86 MB
 网页三剑客 v8.0图形图像_图形图像处理软件 / 280.50 MB
网页三剑客 v8.0图形图像_图形图像处理软件 / 280.50 MB
 可牛拍照 v1.0.2.1001图形图像_图形图像处理软件 / 1.72 MB
可牛拍照 v1.0.2.1001图形图像_图形图像处理软件 / 1.72 MB
 CAD迷你画图 2019R3破解版图形图像_图形图像处理软件 / 25M
CAD迷你画图 2019R3破解版图形图像_图形图像处理软件 / 25M
 BIMP Lite v1.6.0.2图形图像_图形图像处理软件 / 2.33 MB
BIMP Lite v1.6.0.2图形图像_图形图像处理软件 / 2.33 MB
 迅捷去水印软件 v1.0图形图像_图形图像处理软件 / 2.47 MB
迅捷去水印软件 v1.0图形图像_图形图像处理软件 / 2.47 MB
 alike v2.2图形图像_图形图像处理软件 / 248.23 KB
alike v2.2图形图像_图形图像处理软件 / 248.23 KB
 美图秀秀素材包 v2013.06.28图形图像_图形图像处理软件 / 261.01 MB
美图秀秀素材包 v2013.06.28图形图像_图形图像处理软件 / 261.01 MB
 爱拍就拍大头贴 v1.0.0.80图形图像_图形图像处理软件 / 25.92 MB
爱拍就拍大头贴 v1.0.0.80图形图像_图形图像处理软件 / 25.92 MB
 犀牛软件 v5.6图形图像_图形图像处理软件 / 232.73 MB
犀牛软件 v5.6图形图像_图形图像处理软件 / 232.73 MB
 Fineview v0.69.0.0图形图像_图形图像处理软件 / 1.86 MB
Fineview v0.69.0.0图形图像_图形图像处理软件 / 1.86 MB
 网页三剑客 v8.0图形图像_图形图像处理软件 / 280.50 MB
网页三剑客 v8.0图形图像_图形图像处理软件 / 280.50 MB
 可牛拍照 v1.0.2.1001图形图像_图形图像处理软件 / 1.72 MB
可牛拍照 v1.0.2.1001图形图像_图形图像处理软件 / 1.72 MB
 CAD迷你画图 2019R3破解版图形图像_图形图像处理软件 / 25M
CAD迷你画图 2019R3破解版图形图像_图形图像处理软件 / 25M
 大家来找茬辅助 v2.1最新游戏工具工具软件排行榜-什么游戏工具最好用
大家来找茬辅助 v2.1最新游戏工具工具软件排行榜-什么游戏工具最好用
 DNF天雷辅助365 v8.1最新游戏工具工具软件排行榜-什么游戏工具最好用
DNF天雷辅助365 v8.1最新游戏工具工具软件排行榜-什么游戏工具最好用
 五子彩球 v3.1.1最新游戏工具工具软件排行榜-什么游戏工具最好用
五子彩球 v3.1.1最新游戏工具工具软件排行榜-什么游戏工具最好用
 火火淘宝刷收藏软件 v3.0.5应用软件_应用软件下载_应用工具下载
火火淘宝刷收藏软件 v3.0.5应用软件_应用软件下载_应用工具下载
 蘑菇点点表情包 v1.0联络聊天_聊天软件_聊天软件有哪些
蘑菇点点表情包 v1.0联络聊天_聊天软件_聊天软件有哪些
 DVD 播放器WinX DVD Player v3.1.5多媒体类_多媒体软件
DVD 播放器WinX DVD Player v3.1.5多媒体类_多媒体软件
 迷你机器人战争 v1.0.0.0最新游戏工具工具软件排行榜-什么游戏工具最好用
迷你机器人战争 v1.0.0.0最新游戏工具工具软件排行榜-什么游戏工具最好用
 紫狐浏览器 v2.02应用软件_应用软件下载_应用工具下载
紫狐浏览器 v2.02应用软件_应用软件下载_应用工具下载
 MpqEditor(MPQ编辑器) v3.5最新游戏工具工具软件排行榜-什么游戏工具最好用
MpqEditor(MPQ编辑器) v3.5最新游戏工具工具软件排行榜-什么游戏工具最好用