

/简体中文/

/简体中文/

/简体中文/

/简体中文/

/简体中文/

/简体中文/

/简体中文/

/简体中文/

/简体中文/

/简体中文/
 PS飞溅碎片特效插件 2.0免费版
PS飞溅碎片特效插件 2.0免费版 TechSmith SnagIt 2020中文破解版 (专业级截图录屏工具)
TechSmith SnagIt 2020中文破解版 (专业级截图录屏工具) 奥维互动地图浏览器 v9.10 VIP破解版
奥维互动地图浏览器 v9.10 VIP破解版 CAD迷你画图 官方免费版
CAD迷你画图 官方免费版 CAD快看 v5.9.4.60破解版
CAD快看 v5.9.4.60破解版 X-Force注册机 64位+32位
X-Force注册机 64位+32位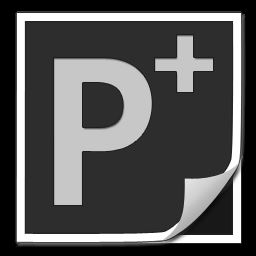 自动磨皮瘦脸软件ArcSoft Portrait+ v3.0.0.402独立破解版
自动磨皮瘦脸软件ArcSoft Portrait+ v3.0.0.402独立破解版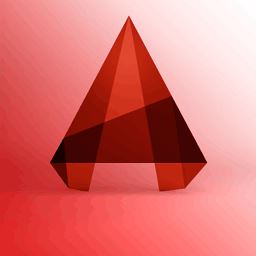 AutoCAD2017中文破解版 64位(附注册机)
AutoCAD2017中文破解版 64位(附注册机) Photoshop CC 2017 适度精简破解版(64位/32位)
Photoshop CC 2017 适度精简破解版(64位/32位) PhotoShop CC 2019精简版 v20.0(170M迷你版)
PhotoShop CC 2019精简版 v20.0(170M迷你版)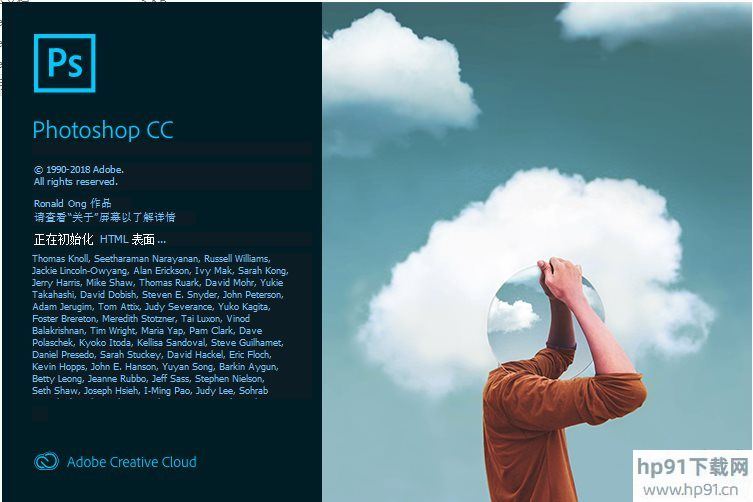
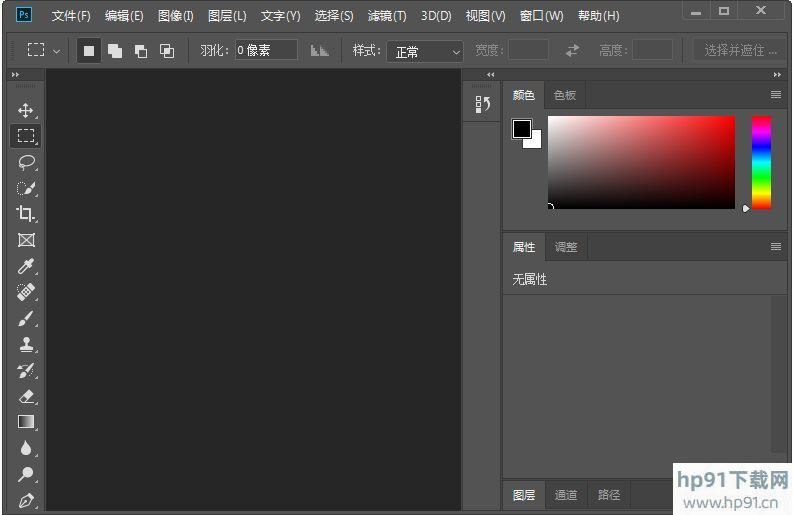
Adobe Photoshop CC 2019精简便携版特点:
1、简体中文直接破解激活,免登陆授权版!
2、基于老外的英文便携版,默认语言为简体中文
3、精简所有相关的多国语言,帮助文件,Camera Raw增效工具、Spaces插件
4、取消首 选项出现欢迎界面
5、美化启动页面。
6、解压即可使用,便携化设置无需安装。
Photoshop2019版的新建界面和之前的都是不太一样,有的朋友可能用的还不太清楚,下面小编就为大家带来Photoshop2019将新建界面更改为旧版样式教程,想知道的话就来看看吧。
Photoshop如何将新建界面设置成旧版 Photoshop2019将新建界面更改为旧版样式教程

在新版的PS中,新建界面如图所示
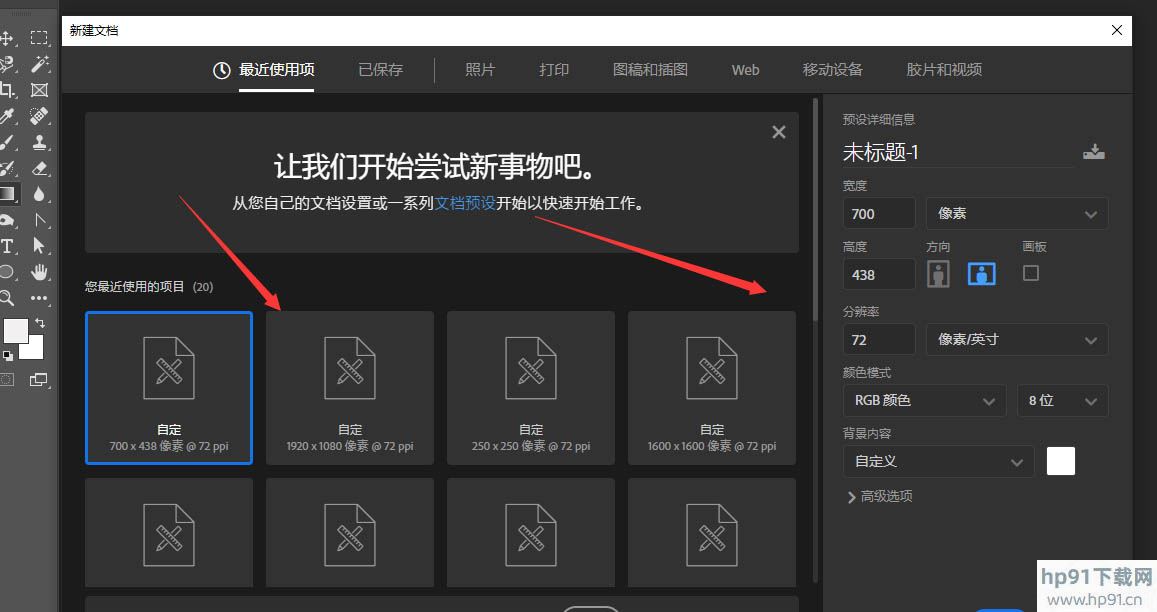
将新建更改为旧版本样式时,选择其中的编辑选项
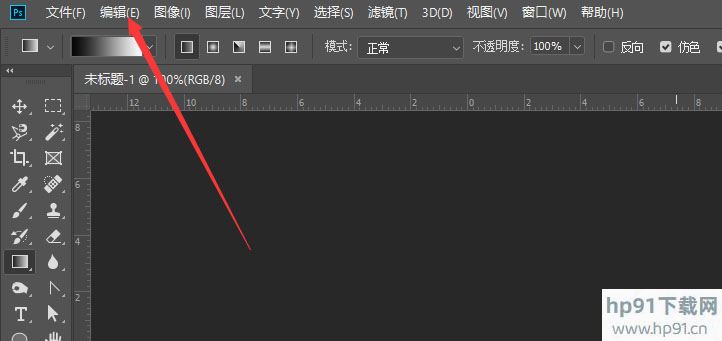
然后选择首选项设置中的常规属性
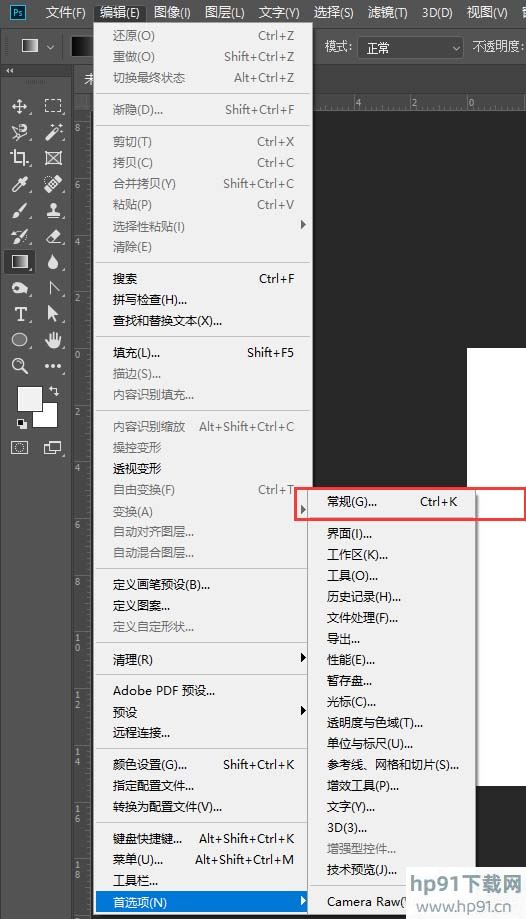
在打开的首选项界面中,选择打开常规属性设置
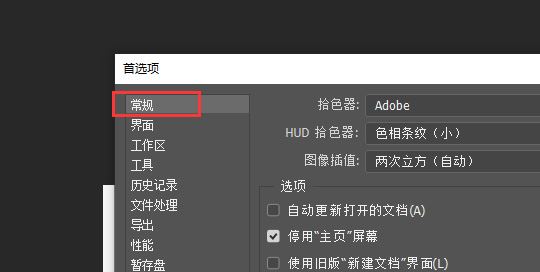
找到右侧扩展栏中的旧版新建文档选项,如图所示,选择确定
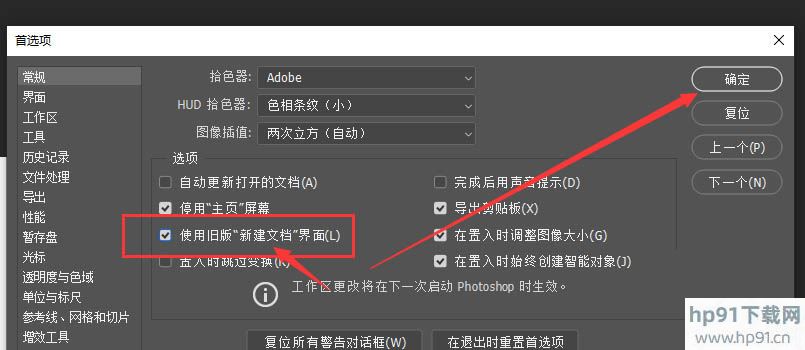
这样再新建文档时,得到如图的新建样式界面。
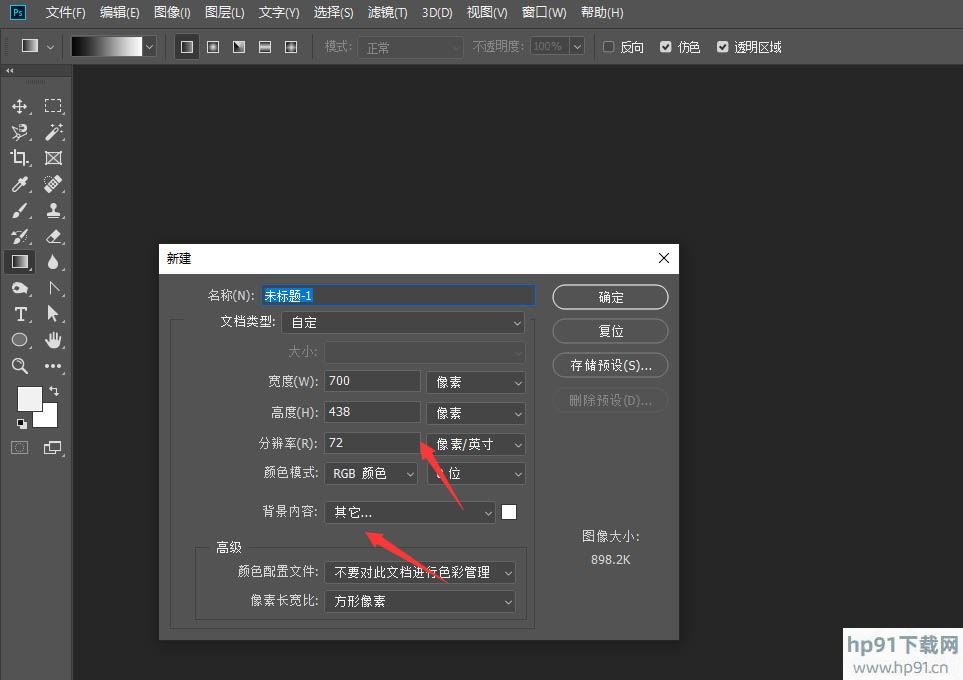
谢谢大家的阅读观看,希望本文能帮助到大家!更多精彩教程请关注!
Photoshop2019版的新建界面和之前的都是不太一样,有的朋友可能用的还不太清楚,下面小编就为大家带来Photoshop2019将新建界面更改为旧版样式教程,想知道的话就来看看吧。
Photoshop如何将新建界面设置成旧版 Photoshop2019将新建界面更改为旧版样式教程

在新版的PS中,新建界面如图所示
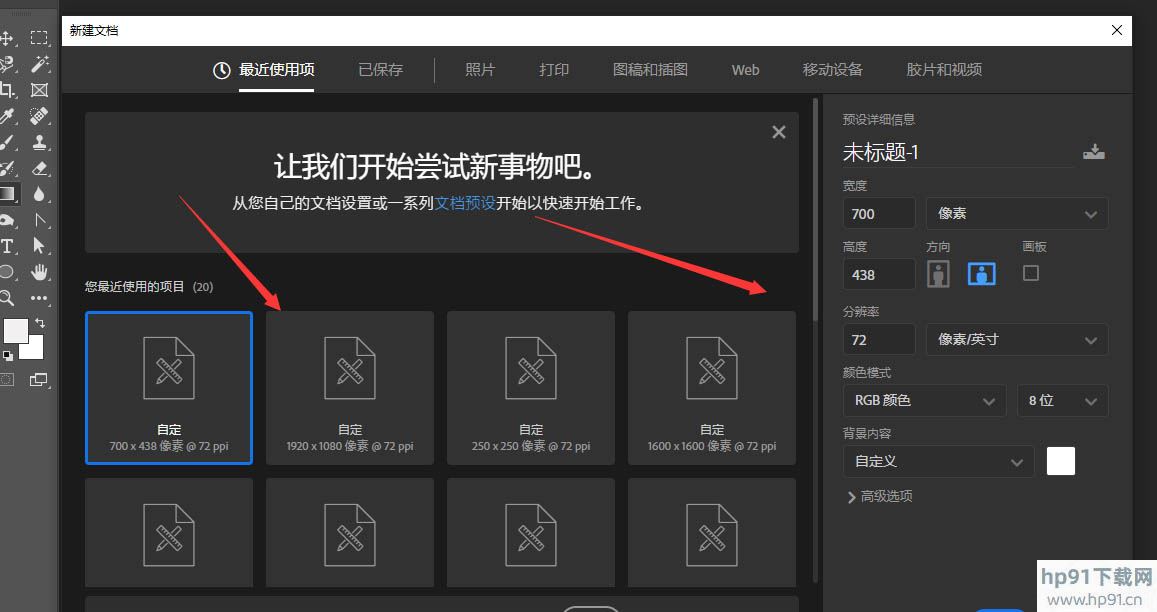
将新建更改为旧版本样式时,选择其中的编辑选项
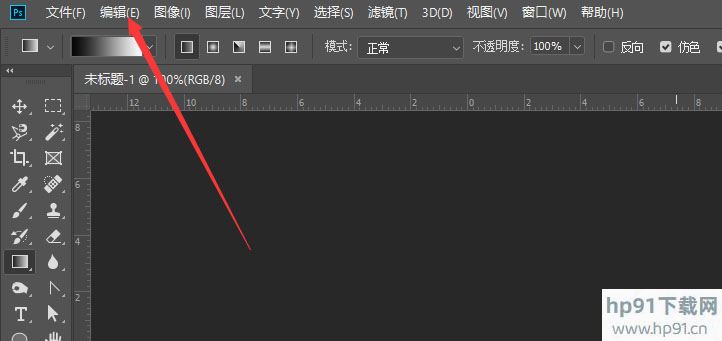
然后选择首选项设置中的常规属性
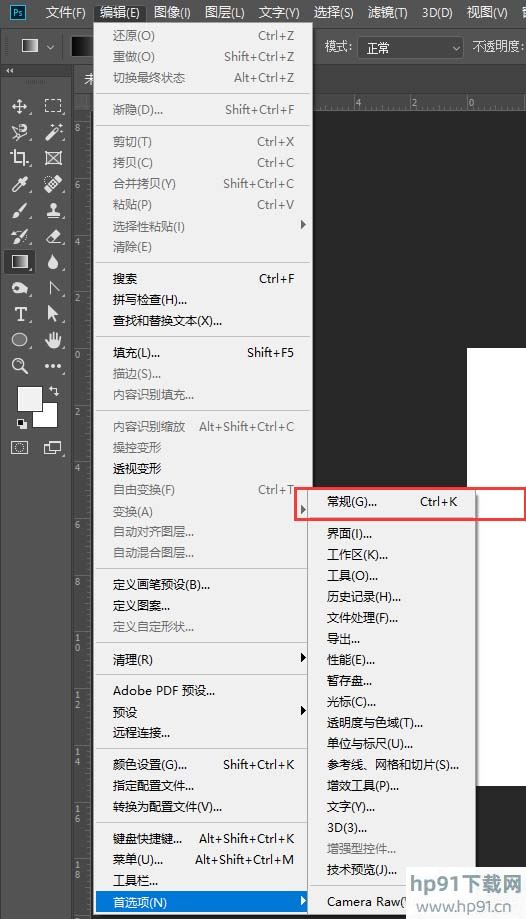
在打开的首选项界面中,选择打开常规属性设置
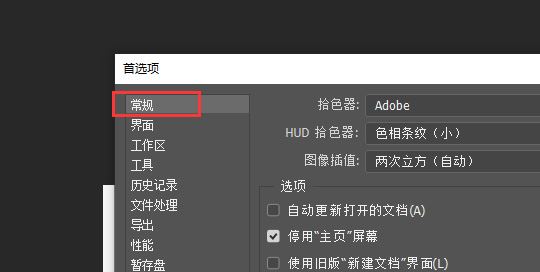
找到右侧扩展栏中的旧版新建文档选项,如图所示,选择确定
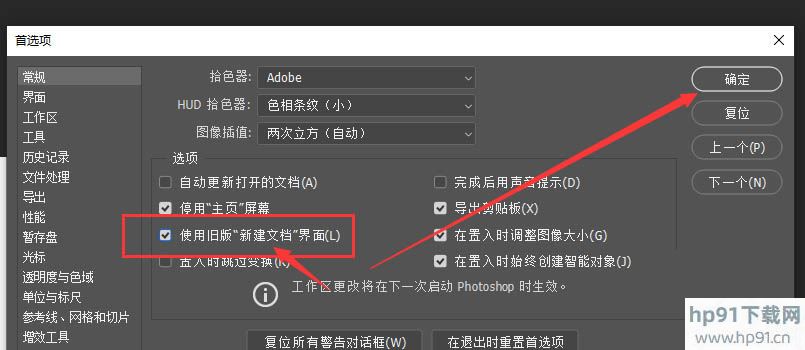
这样再新建文档时,得到如图的新建样式界面。
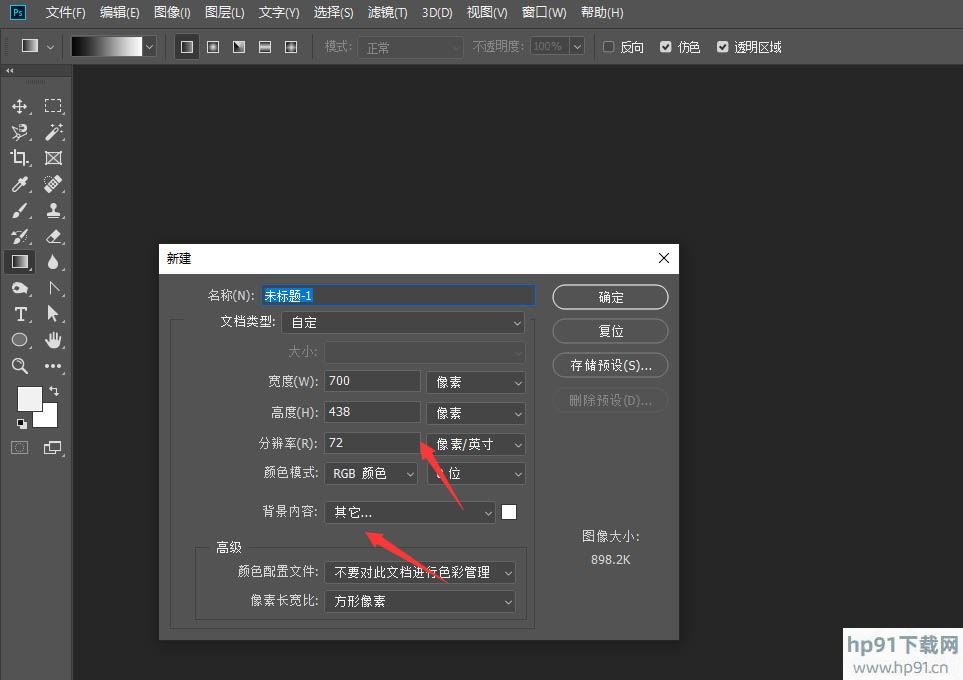
谢谢大家的阅读观看,希望本文能帮助到大家!更多精彩教程请关注!
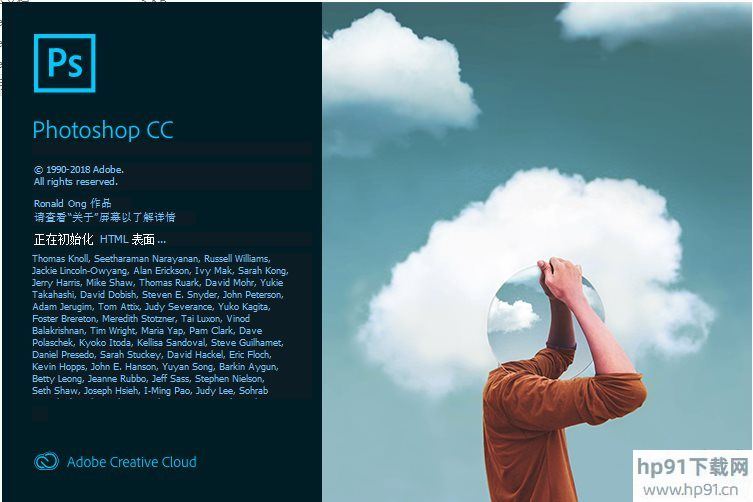
 CAD快速看图 5.6.3.47 VIP破解版图形图像_图形图像处理软件 / 44M
CAD快速看图 5.6.3.47 VIP破解版图形图像_图形图像处理软件 / 44M
 证照之星完美破解版 v5.0企业版图形图像_图形图像处理软件 / 9M
证照之星完美破解版 v5.0企业版图形图像_图形图像处理软件 / 9M
 CorelDRAW 2019 绿色精简版图形图像_图形图像处理软件 / 446M
CorelDRAW 2019 绿色精简版图形图像_图形图像处理软件 / 446M
 神州易刻印章制作软件laserDRW v3.2免费版图形图像_图形图像处理软件 / 3M
神州易刻印章制作软件laserDRW v3.2免费版图形图像_图形图像处理软件 / 3M
 AE全套插件一键安装包 2020汉化无限制图形图像_图形图像处理软件 / 5.73G
AE全套插件一键安装包 2020汉化无限制图形图像_图形图像处理软件 / 5.73G
 ACDSee 5.0精简安装版 图形图像_图形图像处理软件 / 3.75M
ACDSee 5.0精简安装版 图形图像_图形图像处理软件 / 3.75M
 Photoshop CC 2020 茶末余香增强版图形图像_图形图像处理软件 / 1.88G
Photoshop CC 2020 茶末余香增强版图形图像_图形图像处理软件 / 1.88G
 alike v2.2图形图像_图形图像处理软件 / 248.23 KB
alike v2.2图形图像_图形图像处理软件 / 248.23 KB
 pxcook像素大厨标注切图工具 v4.0绿色免费版图形图像_图形图像处理软件 / 2.5M
pxcook像素大厨标注切图工具 v4.0绿色免费版图形图像_图形图像处理软件 / 2.5M
 ACDsee 2.45汉化单文件版图形图像_图形图像处理软件 / 500KB
ACDsee 2.45汉化单文件版图形图像_图形图像处理软件 / 500KB
 CAD快速看图 5.6.3.47 VIP破解版图形图像_图形图像处理软件 / 44M
CAD快速看图 5.6.3.47 VIP破解版图形图像_图形图像处理软件 / 44M
 证照之星完美破解版 v5.0企业版图形图像_图形图像处理软件 / 9M
证照之星完美破解版 v5.0企业版图形图像_图形图像处理软件 / 9M
 CorelDRAW 2019 绿色精简版图形图像_图形图像处理软件 / 446M
CorelDRAW 2019 绿色精简版图形图像_图形图像处理软件 / 446M
 神州易刻印章制作软件laserDRW v3.2免费版图形图像_图形图像处理软件 / 3M
神州易刻印章制作软件laserDRW v3.2免费版图形图像_图形图像处理软件 / 3M
 AE全套插件一键安装包 2020汉化无限制图形图像_图形图像处理软件 / 5.73G
AE全套插件一键安装包 2020汉化无限制图形图像_图形图像处理软件 / 5.73G
 ACDSee 5.0精简安装版 图形图像_图形图像处理软件 / 3.75M
ACDSee 5.0精简安装版 图形图像_图形图像处理软件 / 3.75M
 Photoshop CC 2020 茶末余香增强版图形图像_图形图像处理软件 / 1.88G
Photoshop CC 2020 茶末余香增强版图形图像_图形图像处理软件 / 1.88G
 alike v2.2图形图像_图形图像处理软件 / 248.23 KB
alike v2.2图形图像_图形图像处理软件 / 248.23 KB
 pxcook像素大厨标注切图工具 v4.0绿色免费版图形图像_图形图像处理软件 / 2.5M
pxcook像素大厨标注切图工具 v4.0绿色免费版图形图像_图形图像处理软件 / 2.5M
 ACDsee 2.45汉化单文件版图形图像_图形图像处理软件 / 500KB
ACDsee 2.45汉化单文件版图形图像_图形图像处理软件 / 500KB
 哔哩下载姬DownKyi(哔哩哔哩视频下载器) v1.5.5官方版应用软件_应用软件下载_应用工具下载
哔哩下载姬DownKyi(哔哩哔哩视频下载器) v1.5.5官方版应用软件_应用软件下载_应用工具下载
 SecureCRT破解版 v8.8绿色汉化版应用软件_应用软件下载_应用工具下载
SecureCRT破解版 v8.8绿色汉化版应用软件_应用软件下载_应用工具下载
 迅捷PDF转换器 v9.4.1 VIP破解版应用软件_应用软件下载_应用工具下载
迅捷PDF转换器 v9.4.1 VIP破解版应用软件_应用软件下载_应用工具下载
 CAD快速看图 5.6.3.47 VIP破解版图形图像_图形图像处理软件
CAD快速看图 5.6.3.47 VIP破解版图形图像_图形图像处理软件
 金蝶KIS迷你版破解版 v9.1免费版应用软件_应用软件下载_应用工具下载
金蝶KIS迷你版破解版 v9.1免费版应用软件_应用软件下载_应用工具下载
 Microsoft visio 2010 中文破解版应用软件_应用软件下载_应用工具下载
Microsoft visio 2010 中文破解版应用软件_应用软件下载_应用工具下载
 Small PDF转换软件 V6.8含破解补丁应用软件_应用软件下载_应用工具下载
Small PDF转换软件 V6.8含破解补丁应用软件_应用软件下载_应用工具下载
 中国农业银行网银助手 2021官方版应用软件_应用软件下载_应用工具下载
中国农业银行网银助手 2021官方版应用软件_应用软件下载_应用工具下载
 Everything文件搜索工具 v1.4.3.935 绿色破解版应用软件_应用软件下载_应用工具下载
Everything文件搜索工具 v1.4.3.935 绿色破解版应用软件_应用软件下载_应用工具下载