

/简体中文/

/简体中文/

/简体中文/

/简体中文/

/简体中文/

/简体中文/

/简体中文/

/简体中文/

/简体中文/

/简体中文/
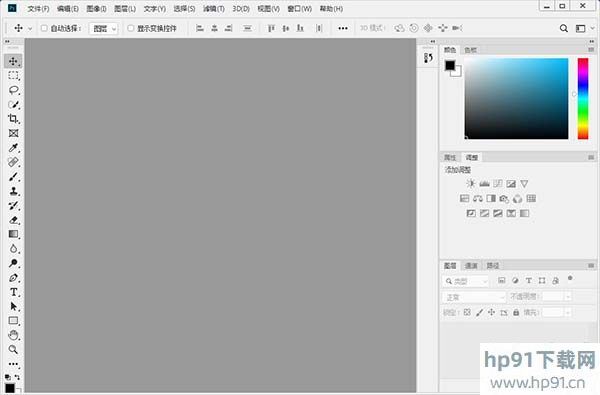
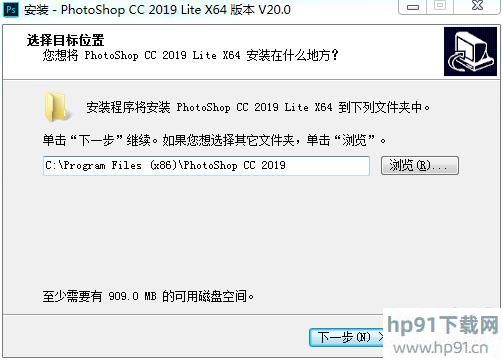

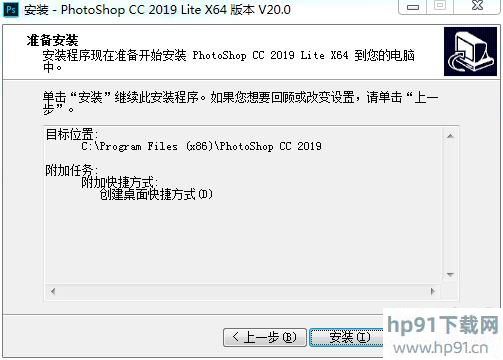
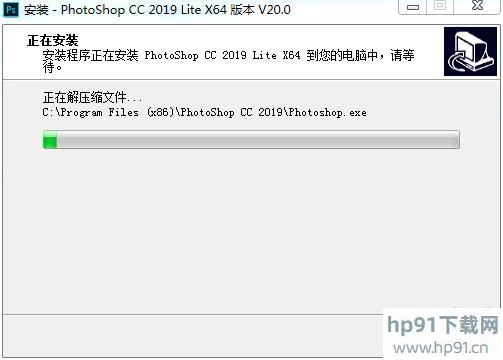
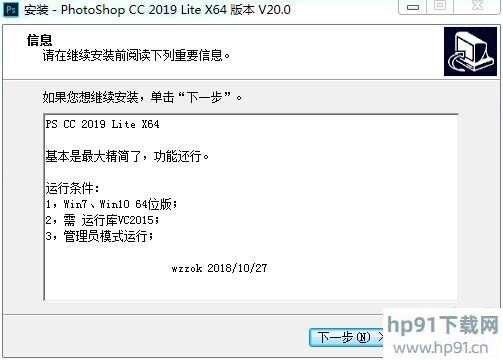

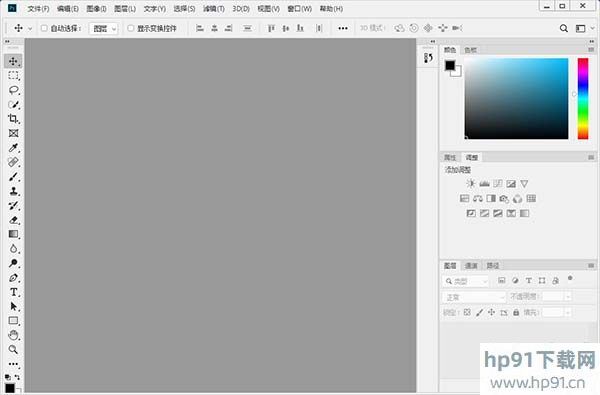
本教程主要给各位亲们讲解了photoshop如何制作褶皱文字效果的详细操作步骤,需要了解的亲们可以一起去看看下文photoshop制作褶皱文字效果的操作步骤,希望能够帮助到大家。
photoshop制作褶皱文字效果的操作步骤

1、打开一张有明显褶皱的丝绸素材图片,如图,首先,按Ctrl+J组合键复制背景图层。
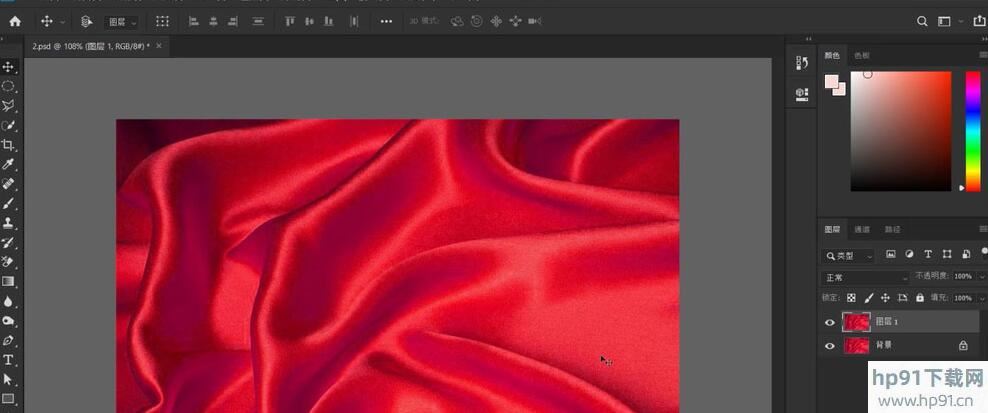
2、如图,按Ctrl+Shift+U组合键去色,依次点击“文件-存储为”,将文件存储为PSD格式。
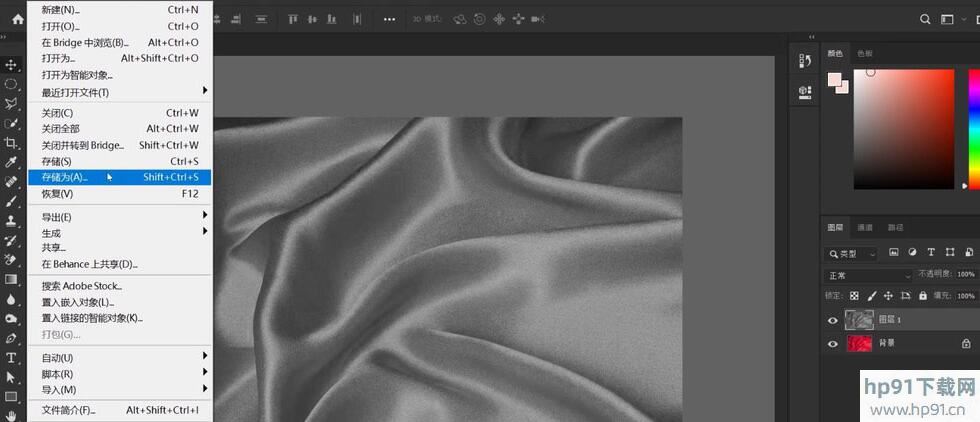
3、点击文字工具,在属性栏中设置好文字参数:字体、大小、颜色、文字距离等,输入文字“武汉加油”,如图,这里字体,建议最好是选择粗体字 ,这样制作的效果会更好一些,单击鼠标右键,在打开的菜单中,选择“转换为智能对象”,看到“转换为智能对象”这步操作,一些伙伴一定猜到了,没错,下一步又要用到滤镜了。
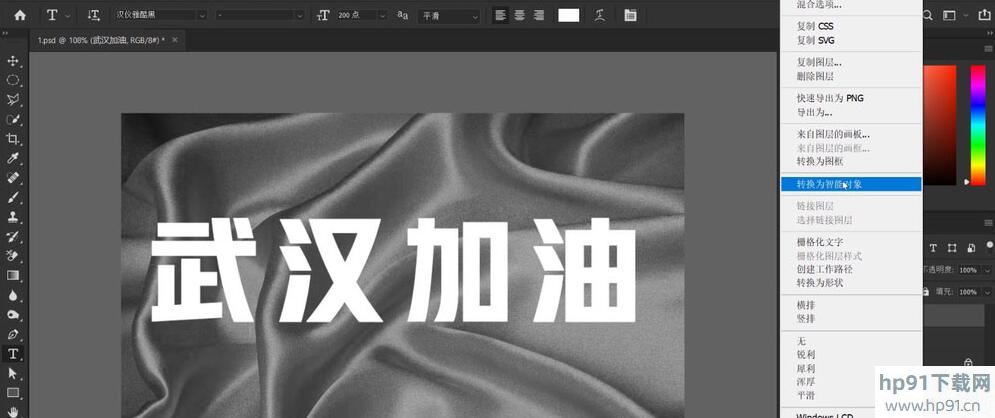
4、如图,依次点击“滤镜-扭曲-置换",在打开的置换对话框上方有两个参数,“水平比例”和“垂直比例”,数值越大,扭曲的幅度越大,本案例均设置为10%,参数设置好,点击确定,选择之前存储的PSD文件。
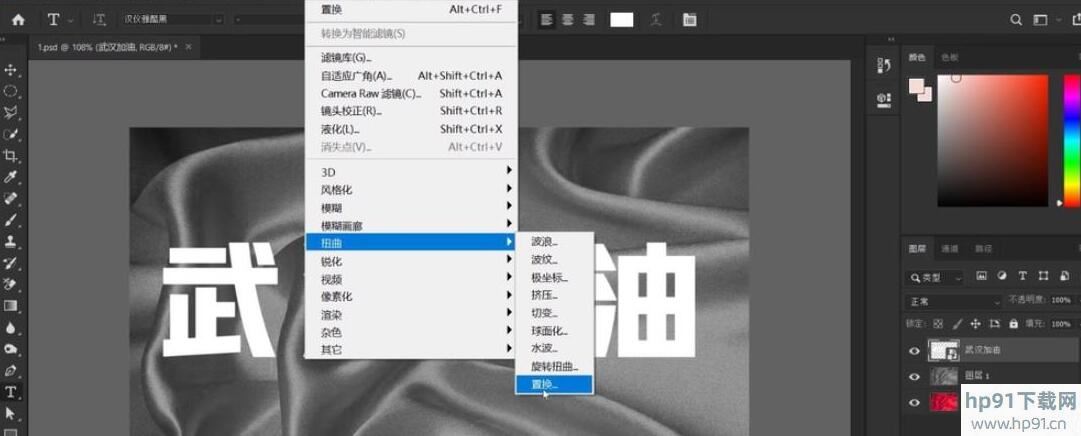
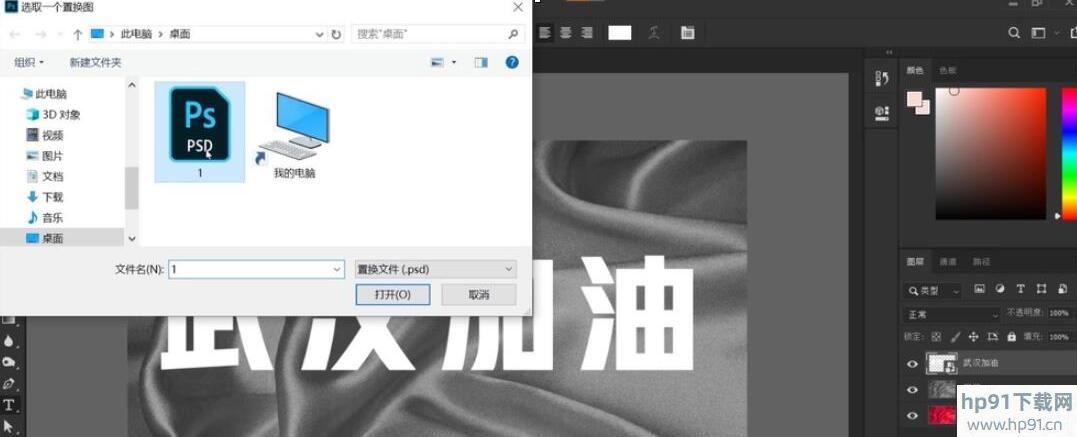
5、在完成置换后,如图,可以看到 ,此时 ,文字已经出现了褶皱变化,隐藏黑白图层。虽然此时文字已经有了褶皱的变化, 但是看起来还是很不自然,文字与丝绸背景并不贴合,因为文字缺少与丝绸背景相吻合的起伏与明暗变化。
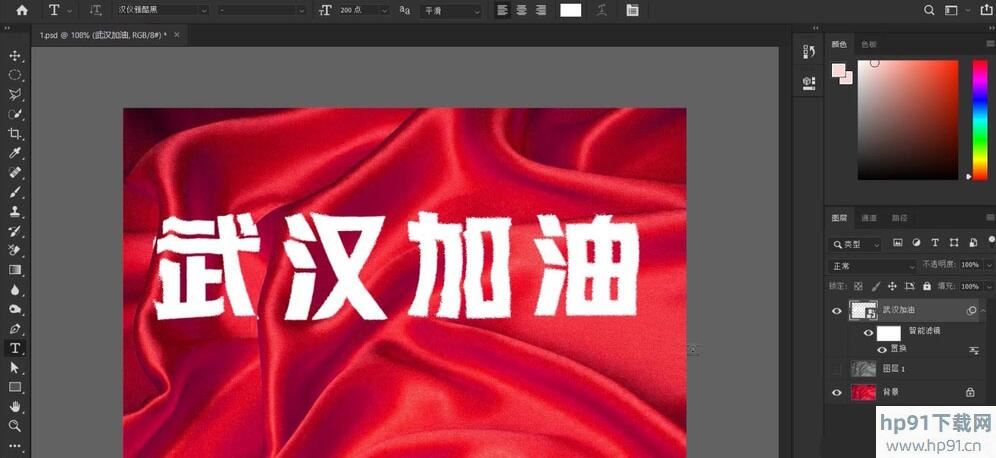
6、选中背景图层,按Ctrl+J组合键复制背景图层,拖到最顶层,双击拷贝图层 ,打开图层样式面板,在混合颜色带的下拉列表中 ,选择”红“,选中本图层的右侧白色滑块,拖动滑块向左移动,观察左边图像变化,当有白色的文字浮现时,按住Alt键,点击白色滑块分离滑块,拖住分离后的左半边滑块,继续向左移动(这样操作可以使过渡平滑自然),如果需要文字更加亮眼 ,我们可以把右半侧滑块向左再移动一些,操作后效果如图所示。
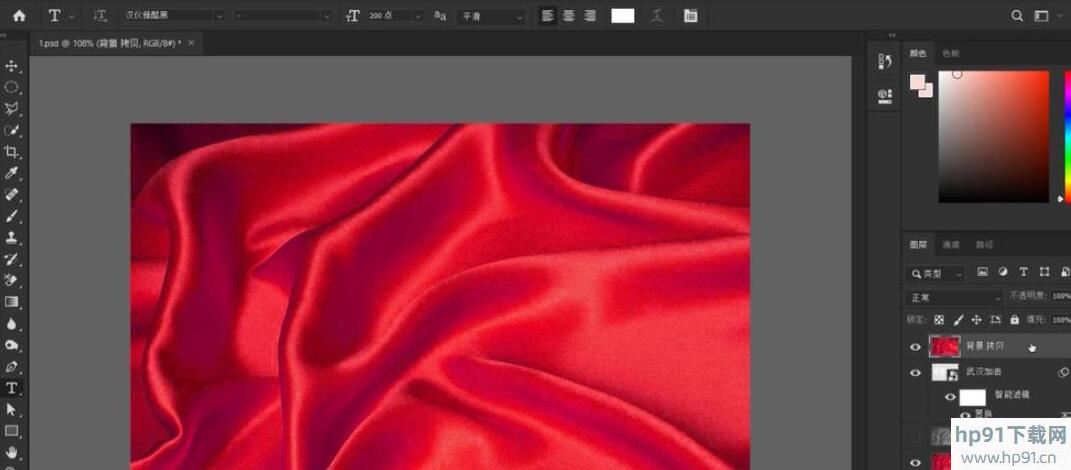
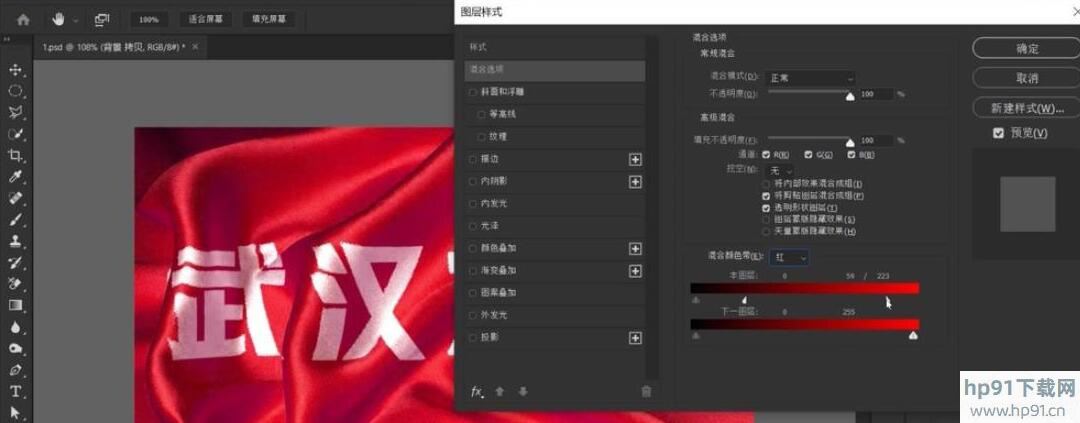
7、完成,点击”确定“退出图层样式面板,看一下最后的效果。
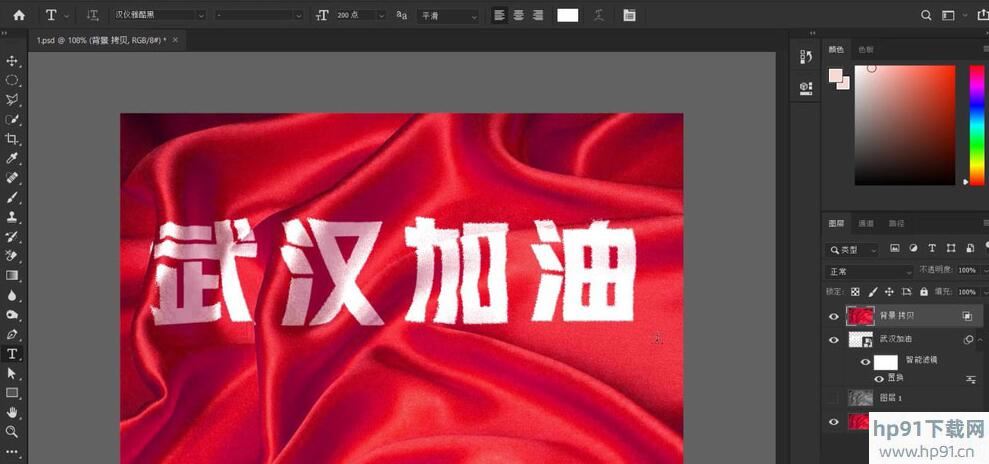
还不了解photoshop制作褶皱文字效果的操作步骤的朋友们,不要错过小编带来的这篇文章哦。
Photoshop哪个版本最好用?如果你用惯了PS,最佳选择必然是CS6。PS的最高版本已经更新到PS CC,硬件性能良好的用户已经升级了。若需要兼容性好一些,那便是PS CS4这个经典版本,用这个版本学习PS,是最佳选择的。
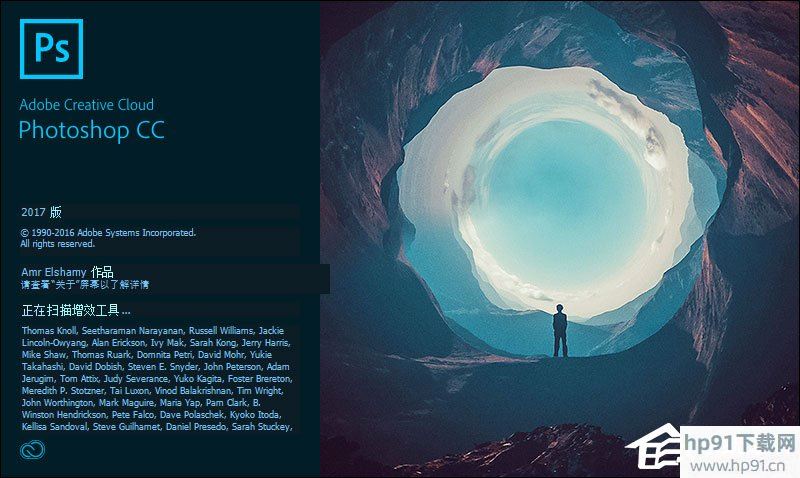
Photoshop 7.0
第一个PS版本,没有图层分组、不能多选图层、没有扭曲变形等等等,体积倒是小1、2百MB。
下载地址:http://www.chingfung.com.cn/soft/96072.html
Photoshop CS
增加了重要的图层嵌套。
另外还有脚本控制、颜色匹配命令、镜头模糊。
下载地址:http://www.chingfung.com.cn/soft/95520.html
Photoshop CS2
增加了重要的智能对象!图层多选! 因为这2个功能非常用且方便,所以之前版本不要考虑了。
另外还有去红眼、扭曲变形、镜头校正等。
下载地址:http://www.chingfung.com.cn/soft/102775.html
Photoshop CS3
增加了重要的智能滤镜。
另外还有快速选择、新的对比度和曲线、鸡肋的3D功能等和一大批更新。
下载地址:http://www.chingfung.com.cn/soft/97357.html
Photoshop CS4
增加了重要的调整图层。至此智能对象、智能滤镜、调整图层,3个工具让无损编辑图像的流程完整了。
改变了子窗口贴合的逻辑、CS3用惯了要重新适应。
另外还有放大时的像素边缘网格、新的旋转视图等。
外增加了一堆看似神奇,实则鸡肋的功能比如内容感知变换、一堆3D方面的新功能。
下载地址:http://www.chingfung.com.cn/soft/96847.html
Photoshop CS5
一堆摄影方面的更新。
另外还有内容感知填充、HDR合成、智能边缘侦测、智能去背景等。
下载地址:http://www.chingfung.com.cn/soft/95512.html
Photoshop CS6
增加了重要的图层搜索、选定功能。
另外还有增加一堆面板方便操作不用一一打开小窗口了、后台存储、虚线描边等。
下载地址:http://www.chingfung.com.cn/soft/96693.html
Photoshop CC
一堆矢量方面的更新,要是UI方面工作的话很重要。
另外还有智能锐化、动作记录可以使用“如果”语句来。
下载地址:https://creative.adobe.com/zh-cn/products/download/photoshop
以上内容便是关于Photoshop哪个版本最好用的使用体验和新增功能介绍,如果用户有设计要求,可以下载Photoshop CC。
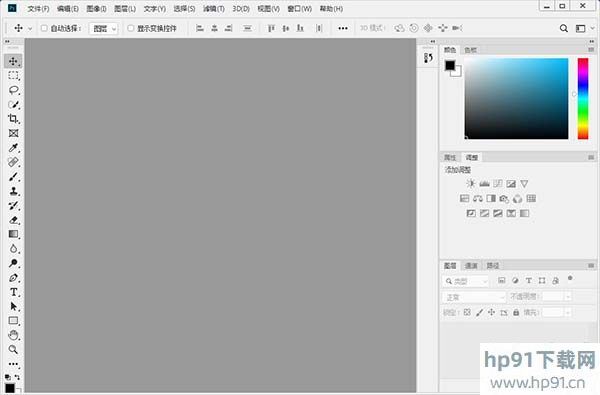




















 CAD快速看图 5.6.3.47 VIP破解版图形图像_图形图像处理软件 / 44M
CAD快速看图 5.6.3.47 VIP破解版图形图像_图形图像处理软件 / 44M
 证照之星完美破解版 v5.0企业版图形图像_图形图像处理软件 / 9M
证照之星完美破解版 v5.0企业版图形图像_图形图像处理软件 / 9M
 CorelDRAW 2019 绿色精简版图形图像_图形图像处理软件 / 446M
CorelDRAW 2019 绿色精简版图形图像_图形图像处理软件 / 446M
 神州易刻印章制作软件laserDRW v3.2免费版图形图像_图形图像处理软件 / 3M
神州易刻印章制作软件laserDRW v3.2免费版图形图像_图形图像处理软件 / 3M
 AE全套插件一键安装包 2020汉化无限制图形图像_图形图像处理软件 / 5.73G
AE全套插件一键安装包 2020汉化无限制图形图像_图形图像处理软件 / 5.73G
 ACDSee 5.0精简安装版 图形图像_图形图像处理软件 / 3.75M
ACDSee 5.0精简安装版 图形图像_图形图像处理软件 / 3.75M
 Photoshop CC 2020 茶末余香增强版图形图像_图形图像处理软件 / 1.88G
Photoshop CC 2020 茶末余香增强版图形图像_图形图像处理软件 / 1.88G
 alike v2.2图形图像_图形图像处理软件 / 248.23 KB
alike v2.2图形图像_图形图像处理软件 / 248.23 KB
 pxcook像素大厨标注切图工具 v4.0绿色免费版图形图像_图形图像处理软件 / 2.5M
pxcook像素大厨标注切图工具 v4.0绿色免费版图形图像_图形图像处理软件 / 2.5M
 ACDsee 2.45汉化单文件版图形图像_图形图像处理软件 / 500KB
ACDsee 2.45汉化单文件版图形图像_图形图像处理软件 / 500KB
 CAD快速看图 5.6.3.47 VIP破解版图形图像_图形图像处理软件 / 44M
CAD快速看图 5.6.3.47 VIP破解版图形图像_图形图像处理软件 / 44M
 证照之星完美破解版 v5.0企业版图形图像_图形图像处理软件 / 9M
证照之星完美破解版 v5.0企业版图形图像_图形图像处理软件 / 9M
 CorelDRAW 2019 绿色精简版图形图像_图形图像处理软件 / 446M
CorelDRAW 2019 绿色精简版图形图像_图形图像处理软件 / 446M
 神州易刻印章制作软件laserDRW v3.2免费版图形图像_图形图像处理软件 / 3M
神州易刻印章制作软件laserDRW v3.2免费版图形图像_图形图像处理软件 / 3M
 AE全套插件一键安装包 2020汉化无限制图形图像_图形图像处理软件 / 5.73G
AE全套插件一键安装包 2020汉化无限制图形图像_图形图像处理软件 / 5.73G
 ACDSee 5.0精简安装版 图形图像_图形图像处理软件 / 3.75M
ACDSee 5.0精简安装版 图形图像_图形图像处理软件 / 3.75M
 Photoshop CC 2020 茶末余香增强版图形图像_图形图像处理软件 / 1.88G
Photoshop CC 2020 茶末余香增强版图形图像_图形图像处理软件 / 1.88G
 alike v2.2图形图像_图形图像处理软件 / 248.23 KB
alike v2.2图形图像_图形图像处理软件 / 248.23 KB
 pxcook像素大厨标注切图工具 v4.0绿色免费版图形图像_图形图像处理软件 / 2.5M
pxcook像素大厨标注切图工具 v4.0绿色免费版图形图像_图形图像处理软件 / 2.5M
 ACDsee 2.45汉化单文件版图形图像_图形图像处理软件 / 500KB
ACDsee 2.45汉化单文件版图形图像_图形图像处理软件 / 500KB
 哔哩下载姬DownKyi(哔哩哔哩视频下载器) v1.5.5官方版应用软件_应用软件下载_应用工具下载
哔哩下载姬DownKyi(哔哩哔哩视频下载器) v1.5.5官方版应用软件_应用软件下载_应用工具下载
 SecureCRT破解版 v8.8绿色汉化版应用软件_应用软件下载_应用工具下载
SecureCRT破解版 v8.8绿色汉化版应用软件_应用软件下载_应用工具下载
 迅捷PDF转换器 v9.4.1 VIP破解版应用软件_应用软件下载_应用工具下载
迅捷PDF转换器 v9.4.1 VIP破解版应用软件_应用软件下载_应用工具下载
 CAD快速看图 5.6.3.47 VIP破解版图形图像_图形图像处理软件
CAD快速看图 5.6.3.47 VIP破解版图形图像_图形图像处理软件
 金蝶KIS迷你版破解版 v9.1免费版应用软件_应用软件下载_应用工具下载
金蝶KIS迷你版破解版 v9.1免费版应用软件_应用软件下载_应用工具下载
 Microsoft visio 2010 中文破解版应用软件_应用软件下载_应用工具下载
Microsoft visio 2010 中文破解版应用软件_应用软件下载_应用工具下载
 Small PDF转换软件 V6.8含破解补丁应用软件_应用软件下载_应用工具下载
Small PDF转换软件 V6.8含破解补丁应用软件_应用软件下载_应用工具下载
 中国农业银行网银助手 2021官方版应用软件_应用软件下载_应用工具下载
中国农业银行网银助手 2021官方版应用软件_应用软件下载_应用工具下载
 Everything文件搜索工具 v1.4.3.935 绿色破解版应用软件_应用软件下载_应用工具下载
Everything文件搜索工具 v1.4.3.935 绿色破解版应用软件_应用软件下载_应用工具下载