

/简体中文/

/简体中文/

/简体中文/

/简体中文/

/简体中文/

/简体中文/

/简体中文/

/简体中文/

/简体中文/

/简体中文/
 奥维互动地图浏览器 v9.10 VIP破解版
奥维互动地图浏览器 v9.10 VIP破解版 CAD迷你画图 官方免费版
CAD迷你画图 官方免费版 CAD快看 v5.9.4.60破解版
CAD快看 v5.9.4.60破解版 X-Force注册机 64位+32位
X-Force注册机 64位+32位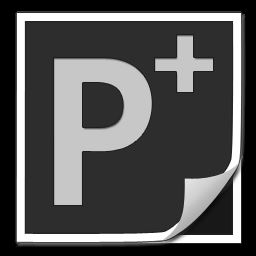 自动磨皮瘦脸软件ArcSoft Portrait+ v3.0.0.402独立破解版
自动磨皮瘦脸软件ArcSoft Portrait+ v3.0.0.402独立破解版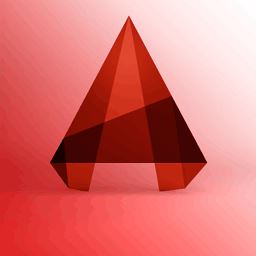 AutoCAD2017中文破解版 64位(附注册机)
AutoCAD2017中文破解版 64位(附注册机) Photoshop CC 2017 适度精简破解版(64位/32位)
Photoshop CC 2017 适度精简破解版(64位/32位) PhotoShop CC 2019精简版 v20.0(170M迷你版)
PhotoShop CC 2019精简版 v20.0(170M迷你版) 苹果HEIC图片转换器 v4.0真正免费版
苹果HEIC图片转换器 v4.0真正免费版 PhotoScape X Pro(图片处理软件) v4.1.1绿色破解版
PhotoScape X Pro(图片处理软件) v4.1.1绿色破解版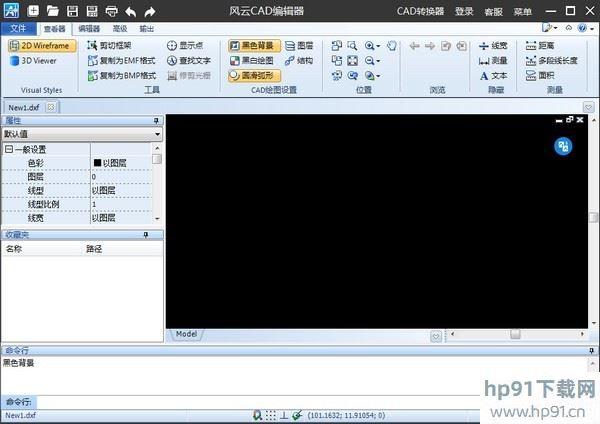
打开CAD图纸响应快,天正实体、三维真实以及外部参照完美显示,看图制图各种工具样样具备,使图纸操作更加轻松!
网页版、手机版、电脑版跨平台应用
拥有一个账号,可以随时随地用浏览器、手机、电脑访问云端存储的项目文档,并实现便捷安全的图纸交流与分享。
精准测量
支持长度、角度、半径、面积等测量,测量结果一键导出到Excel表格,数据清晰一目了然
图纸比较
新增图纸比较功能,快速方便的比较两张图纸的差异,并可将比较结果进行保存
简单绘图
直线、多段线、椭圆等简单的绘图工具,删除、移动、复制等常用的修改命令结合捕捉、正交、插入表格等,满足轻量修改图纸的要求
完美显示
完美的CAD解析技术,使天正建筑、外部参照、3D图纸等,显示准确又完整
更多支持
图纸比较、图层管理、云图分享、放大镜、打印、表格、图纸比较、分享、二次开发等功能任您选
精确测量算量,标明图纸,协作看图
网盘储存,工程图复印,转换版本
快速看图,轻轻松松绘图,度看图
修复断开,智能化捕获,海量参照图片库
三维文档线框获取,图纸编写,图纸转换
风云CAD编辑器怎么把图片插入CAD中呢,相信很多小伙伴都不知道具体该怎么操作,下面小编就为大家详细的介绍一下,大家感兴趣的话就一起来了解下吧!
风云CAD编辑器怎么把图片插入CAD中?风云CAD编辑器把图片插入CAD中的操作教程

1、将【风云CAD编辑器】进行启动,找到需要插入图片的CAD图纸进行打开。如果没有风云CAD编辑器可以在浏 览器或者QQ软件管家中找到并下载安装好。
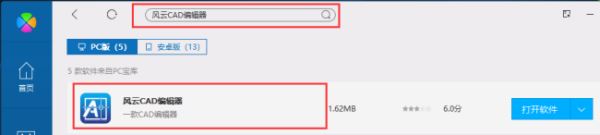
2、将风云CAD编辑器进行启动,之后就会进入到CAD编辑器的使用界面中,点击界面中间的“打开PDF文件”选项
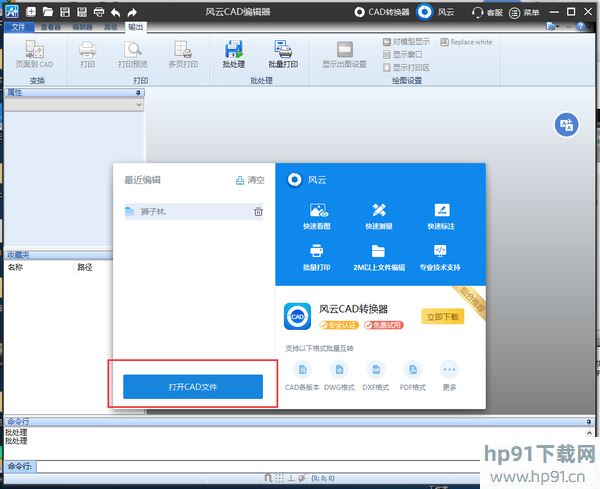
3、紧接着,在CAD编辑器的界面中会弹出一个“打开”对话框,在对话框中找到需要插入图片的CAD图纸进行打开。
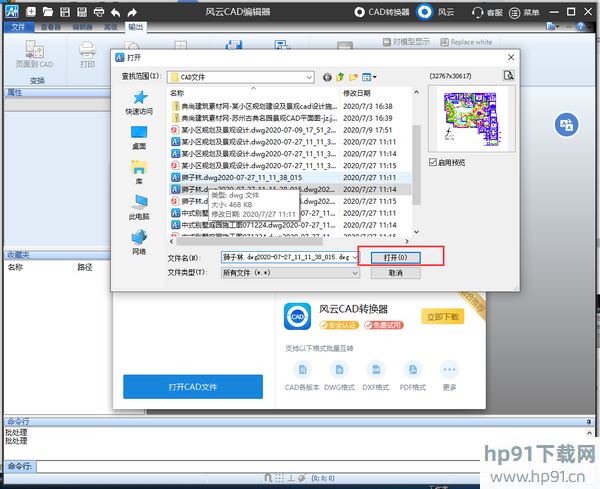
4、接下来,再将软件上方中的选项卡切换到“编辑器”中,在“绘制”功能栏中找到“图像”属性命令,将一个光栅图像以外部链接的形式粘贴进当前绘图中。
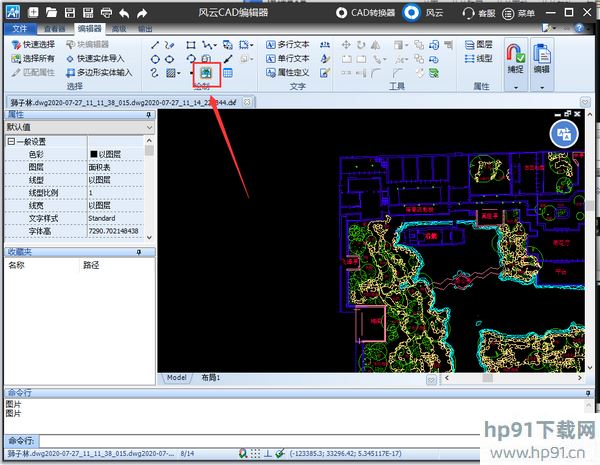
5、然后,在CAD编辑器界面跳转出的“图片”对话框中,使用鼠标点击右上角中的“浏览”按钮,之后界面会自动跳转到另外一个“打开”对话框中,找到需要使用的图片进行打开即可。
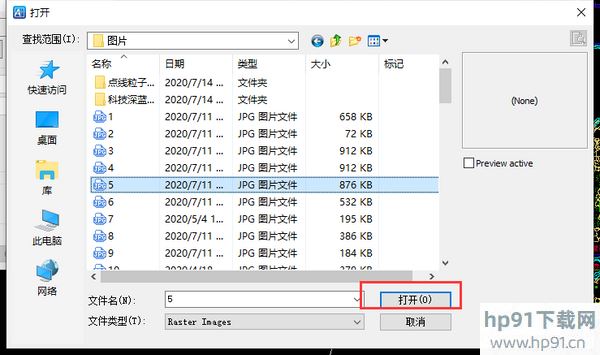
6、我们将要插入到CAD图纸中的图片添加好后,在“图片”对话框中设置要插入图片的尺寸大小,之后在点击“选择点”按钮来选择CAD图纸中要插入图片的位置,然后在点击“OK”按钮。
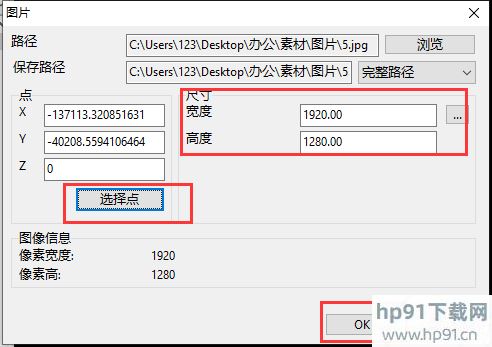
7、这样我们就可以在CAD图纸中插入图片了,之后大家将CAD图纸编辑完成后还可以点击上方中的“保存”按钮,将CAD图纸文件进行保存。
以上这篇文章就是风云CAD编辑器把图片插入CAD中的操作教程,更多精彩教程请关注!
风云CAD编辑器怎么把图片插入CAD中呢,相信很多小伙伴都不知道具体该怎么操作,下面小编就为大家详细的介绍一下,大家感兴趣的话就一起来了解下吧!
风云CAD编辑器怎么把图片插入CAD中?风云CAD编辑器把图片插入CAD中的操作教程

1、将【风云CAD编辑器】进行启动,找到需要插入图片的CAD图纸进行打开。如果没有风云CAD编辑器可以在浏 览器或者QQ软件管家中找到并下载安装好。
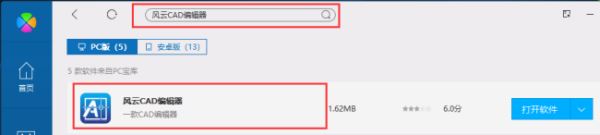
2、将风云CAD编辑器进行启动,之后就会进入到CAD编辑器的使用界面中,点击界面中间的“打开PDF文件”选项
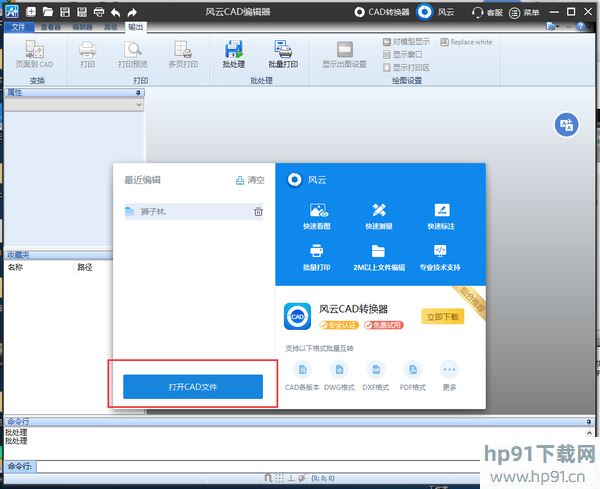
3、紧接着,在CAD编辑器的界面中会弹出一个“打开”对话框,在对话框中找到需要插入图片的CAD图纸进行打开。
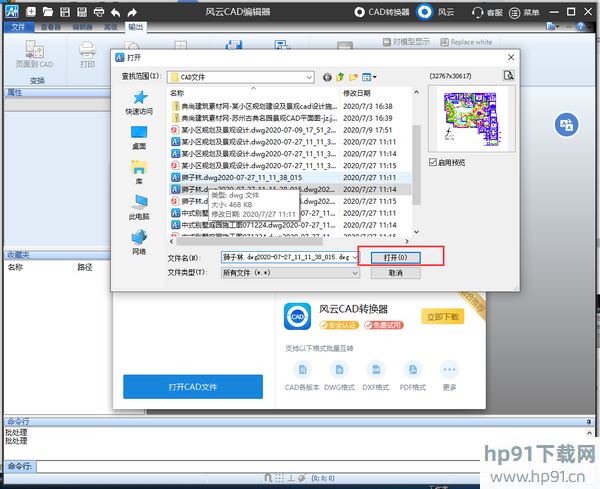
4、接下来,再将软件上方中的选项卡切换到“编辑器”中,在“绘制”功能栏中找到“图像”属性命令,将一个光栅图像以外部链接的形式粘贴进当前绘图中。
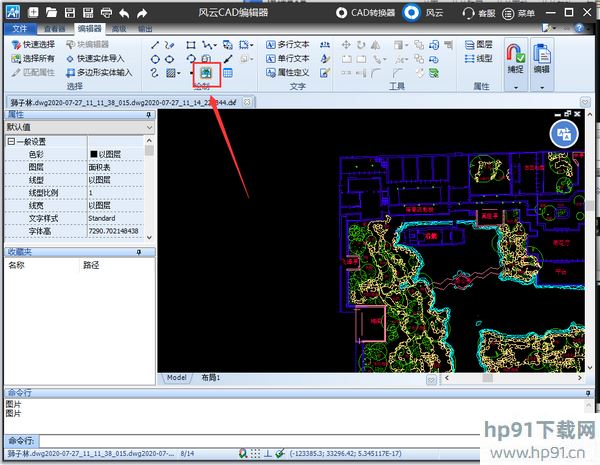
5、然后,在CAD编辑器界面跳转出的“图片”对话框中,使用鼠标点击右上角中的“浏览”按钮,之后界面会自动跳转到另外一个“打开”对话框中,找到需要使用的图片进行打开即可。
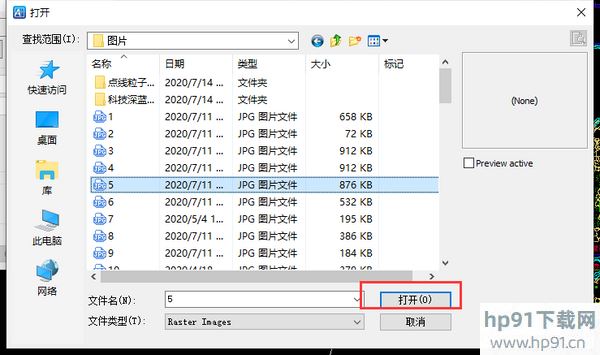
6、我们将要插入到CAD图纸中的图片添加好后,在“图片”对话框中设置要插入图片的尺寸大小,之后在点击“选择点”按钮来选择CAD图纸中要插入图片的位置,然后在点击“OK”按钮。
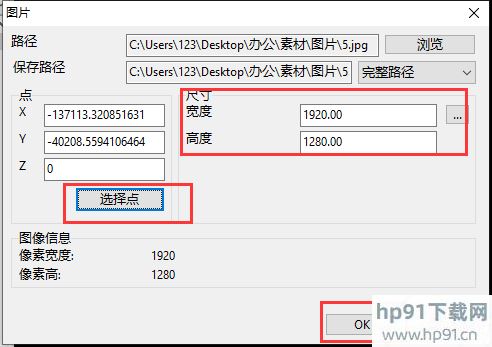
7、这样我们就可以在CAD图纸中插入图片了,之后大家将CAD图纸编辑完成后还可以点击上方中的“保存”按钮,将CAD图纸文件进行保存。
以上这篇文章就是风云CAD编辑器把图片插入CAD中的操作教程,更多精彩教程请关注!
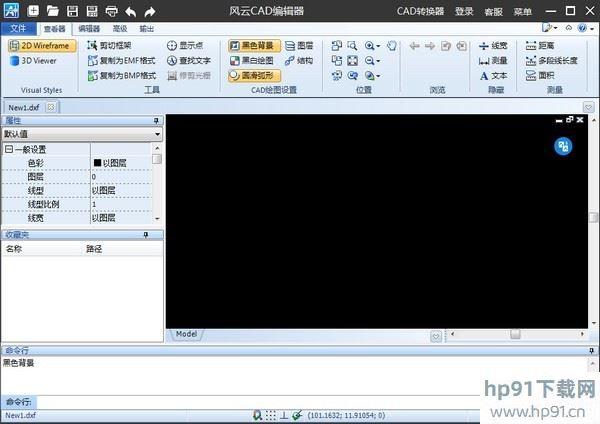
 CAD快速看图 5.6.3.47 VIP破解版图形图像_图形图像处理软件 / 44M
CAD快速看图 5.6.3.47 VIP破解版图形图像_图形图像处理软件 / 44M
 证照之星完美破解版 v5.0企业版图形图像_图形图像处理软件 / 9M
证照之星完美破解版 v5.0企业版图形图像_图形图像处理软件 / 9M
 CorelDRAW 2019 绿色精简版图形图像_图形图像处理软件 / 446M
CorelDRAW 2019 绿色精简版图形图像_图形图像处理软件 / 446M
 神州易刻印章制作软件laserDRW v3.2免费版图形图像_图形图像处理软件 / 3M
神州易刻印章制作软件laserDRW v3.2免费版图形图像_图形图像处理软件 / 3M
 AE全套插件一键安装包 2020汉化无限制图形图像_图形图像处理软件 / 5.73G
AE全套插件一键安装包 2020汉化无限制图形图像_图形图像处理软件 / 5.73G
 ACDSee 5.0精简安装版 图形图像_图形图像处理软件 / 3.75M
ACDSee 5.0精简安装版 图形图像_图形图像处理软件 / 3.75M
 Photoshop CC 2020 茶末余香增强版图形图像_图形图像处理软件 / 1.88G
Photoshop CC 2020 茶末余香增强版图形图像_图形图像处理软件 / 1.88G
 alike v2.2图形图像_图形图像处理软件 / 248.23 KB
alike v2.2图形图像_图形图像处理软件 / 248.23 KB
 pxcook像素大厨标注切图工具 v4.0绿色免费版图形图像_图形图像处理软件 / 2.5M
pxcook像素大厨标注切图工具 v4.0绿色免费版图形图像_图形图像处理软件 / 2.5M
 ACDsee 2.45汉化单文件版图形图像_图形图像处理软件 / 500KB
ACDsee 2.45汉化单文件版图形图像_图形图像处理软件 / 500KB
 CAD快速看图 5.6.3.47 VIP破解版图形图像_图形图像处理软件 / 44M
CAD快速看图 5.6.3.47 VIP破解版图形图像_图形图像处理软件 / 44M
 证照之星完美破解版 v5.0企业版图形图像_图形图像处理软件 / 9M
证照之星完美破解版 v5.0企业版图形图像_图形图像处理软件 / 9M
 CorelDRAW 2019 绿色精简版图形图像_图形图像处理软件 / 446M
CorelDRAW 2019 绿色精简版图形图像_图形图像处理软件 / 446M
 神州易刻印章制作软件laserDRW v3.2免费版图形图像_图形图像处理软件 / 3M
神州易刻印章制作软件laserDRW v3.2免费版图形图像_图形图像处理软件 / 3M
 AE全套插件一键安装包 2020汉化无限制图形图像_图形图像处理软件 / 5.73G
AE全套插件一键安装包 2020汉化无限制图形图像_图形图像处理软件 / 5.73G
 ACDSee 5.0精简安装版 图形图像_图形图像处理软件 / 3.75M
ACDSee 5.0精简安装版 图形图像_图形图像处理软件 / 3.75M
 Photoshop CC 2020 茶末余香增强版图形图像_图形图像处理软件 / 1.88G
Photoshop CC 2020 茶末余香增强版图形图像_图形图像处理软件 / 1.88G
 alike v2.2图形图像_图形图像处理软件 / 248.23 KB
alike v2.2图形图像_图形图像处理软件 / 248.23 KB
 pxcook像素大厨标注切图工具 v4.0绿色免费版图形图像_图形图像处理软件 / 2.5M
pxcook像素大厨标注切图工具 v4.0绿色免费版图形图像_图形图像处理软件 / 2.5M
 ACDsee 2.45汉化单文件版图形图像_图形图像处理软件 / 500KB
ACDsee 2.45汉化单文件版图形图像_图形图像处理软件 / 500KB
 哔哩下载姬DownKyi(哔哩哔哩视频下载器) v1.5.5官方版应用软件_应用软件下载_应用工具下载
哔哩下载姬DownKyi(哔哩哔哩视频下载器) v1.5.5官方版应用软件_应用软件下载_应用工具下载
 SecureCRT破解版 v8.8绿色汉化版应用软件_应用软件下载_应用工具下载
SecureCRT破解版 v8.8绿色汉化版应用软件_应用软件下载_应用工具下载
 迅捷PDF转换器 v9.4.1 VIP破解版应用软件_应用软件下载_应用工具下载
迅捷PDF转换器 v9.4.1 VIP破解版应用软件_应用软件下载_应用工具下载
 CAD快速看图 5.6.3.47 VIP破解版图形图像_图形图像处理软件
CAD快速看图 5.6.3.47 VIP破解版图形图像_图形图像处理软件
 金蝶KIS迷你版破解版 v9.1免费版应用软件_应用软件下载_应用工具下载
金蝶KIS迷你版破解版 v9.1免费版应用软件_应用软件下载_应用工具下载
 Microsoft visio 2010 中文破解版应用软件_应用软件下载_应用工具下载
Microsoft visio 2010 中文破解版应用软件_应用软件下载_应用工具下载
 Small PDF转换软件 V6.8含破解补丁应用软件_应用软件下载_应用工具下载
Small PDF转换软件 V6.8含破解补丁应用软件_应用软件下载_应用工具下载
 中国农业银行网银助手 2021官方版应用软件_应用软件下载_应用工具下载
中国农业银行网银助手 2021官方版应用软件_应用软件下载_应用工具下载
 Everything文件搜索工具 v1.4.3.935 绿色破解版应用软件_应用软件下载_应用工具下载
Everything文件搜索工具 v1.4.3.935 绿色破解版应用软件_应用软件下载_应用工具下载