

/简体中文/

/简体中文/

/简体中文/

/简体中文/

/简体中文/

/简体中文/

/简体中文/

/简体中文/

/简体中文/

/简体中文/
 coreldraw字体包 完整版(800多款)
coreldraw字体包 完整版(800多款)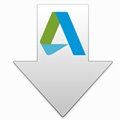 AutoCAD2020 VBA模块 官方版
AutoCAD2020 VBA模块 官方版 AutoCAD2006 破解版(附注册机,激活码)
AutoCAD2006 破解版(附注册机,激活码) AutoCAD2019破解版
AutoCAD2019破解版  钢构CAD钣金展开软件 v3.9破解版
钢构CAD钣金展开软件 v3.9破解版 天喻CAD v2013破解版
天喻CAD v2013破解版 Acme CAD Converter v8.8.7.3 官方免费版
Acme CAD Converter v8.8.7.3 官方免费版 PS/AI/EPS缩略图补丁(FastPictureViewerCodecPack) v3.8.0.96免费版
PS/AI/EPS缩略图补丁(FastPictureViewerCodecPack) v3.8.0.96免费版 Autodesk AutoCAD 2006 直装激活版
Autodesk AutoCAD 2006 直装激活版 i动画(定格动画制作软件) v1.0.0.5中文破解版
i动画(定格动画制作软件) v1.0.0.5中文破解版PhotoScape X Pro是一款功能非常强大,具有完善的数码相片管理功能却又不失鲜明特色的软件,号称国外的“光影魔术手”;一键式、傻瓜式的操作方法,多种多样的图片编辑设置选项让你感受到PhotoScape X Pro带来的便利和专业性;支持照片浏览、编辑照片、批量处理等操作,是你电脑中处理照片的非常不错的选择!
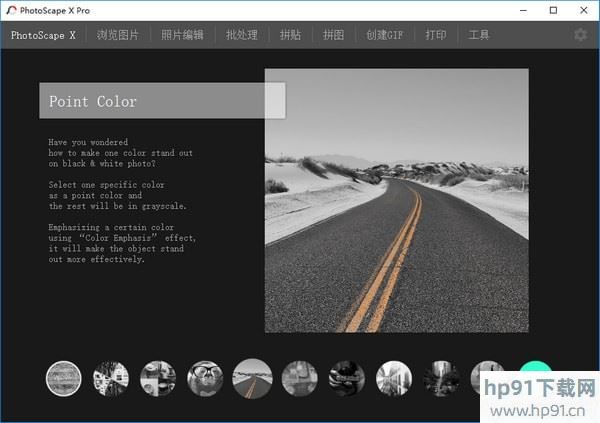
查看:查看你的照片文件夹,创建幻灯片模式。
批处理:一次性编辑多张照片。
页面设计:合并多张照片到一张。
合并照片:可以垂直或水平合并多张照片到一张照片。
GIF动画制作:用多张图片来制作 GIF 动画。
打印:打印证件照,CD 封套,护照照片。
分割:把图片切割成不同的部分。
截屏:捕捉屏幕并保存。
颜色选取:放大照片,搜索或选取颜色。
改名:一次性修改多找照片名字。
RAW转换:可以转化 RAW 格式到 JPG。
纸张打印:打印信纸,图表,乐谱,日历。
面部搜索:在互联网上搜索相近的面孔。
编辑:缩放,颜色和亮度调整,白平衡,背光修正,加边框,气泡提示,马赛克,添加文字,绘画图片,剪裁,滤镜,去红眼,模糊, 笔刷, 橡皮图章, 效果笔刷。
在Photoscape的“编写”的菜单栏中,有4个选项卡,分别是“主页”“总体目标”“裁切”“范畴”。行吧,我承认这种名称都有点儿怪,可是大家先把名称放进一边,看一下选项卡里边包括的內容。在“主页”选项卡下集中化了规格调节,Photoscape预置的各种各样ps滤镜,像框,而对比度,色度,饱和度,锐利度这些都在这儿调节,附加了一个简洁的曲线图,实际效果非常好。一言蔽之,针对图片自身属性的调节作用都是在主页选项卡中(唯一的例外情况是像框好像不属于这一范围,但这并不关键)。在“总体目标”选项卡下我们可以轻轻松松给图片再加上各种各样文本及图片的水印自然包含摄友最常见的EXIF信息内容的水印。Photoscape给予了一些图片模版,但我们知道,由于中国老百姓都很喜欢给图片打上自己水印虽然那图经常并不是自己的,因此水印图片資源在网络上多到爆,安心,你能找到你必须的。在这个选项卡下除开加上水印的专用工具以外,还有一个简易的涂鸦板专用工具。
以上便是为需要进行图片处理的用户所分享的PhotoScape X Pro绿色破解版!
很多伙伴做文档时,为了整齐美观,需批量把图片转为固定尺寸,那么Photoscape怎么批量秒速调整图片尺寸呢?下面小编给大家整理了相关步骤介绍,感兴趣的小伙伴不要错过哦!
Photoscape怎样批量快速调整图片尺寸?Photoscape批量快速调整图片尺寸教程
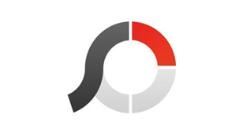
首先打开PhotoScape软件。
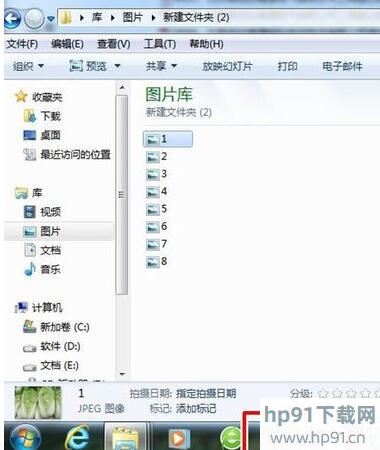
打开后,点击【批处理】,进入批量编辑页面。
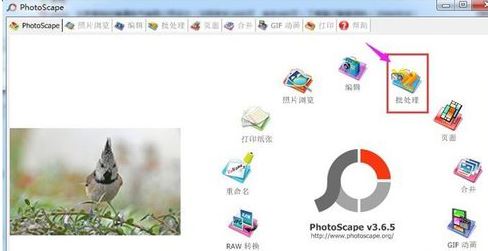
在左上角文件夹中找到图片存储位置,点击该文件夹,就可以看到在左下方成功加载了文件夹内的图片。
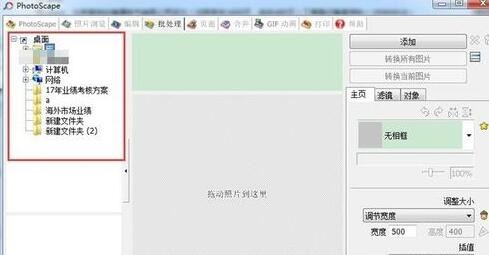
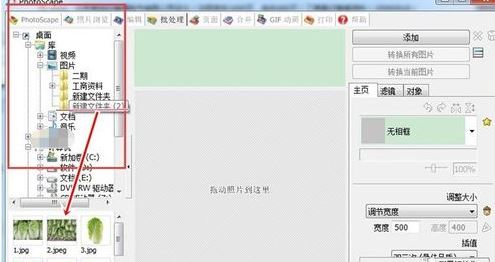
按键盘【ShifT+A】全选图片后,点击鼠标左键,拖动至编辑区内,松开鼠标左键。注意:选择后要点击鼠标进行拖动,直接点击不会自动添加至编辑区。
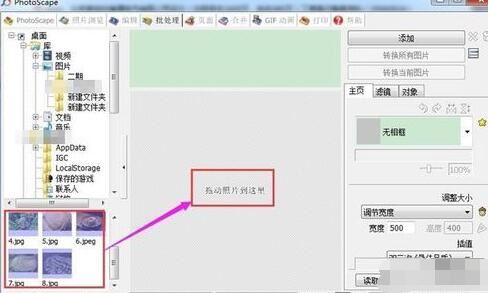
成功移动至编辑区后,可在上中方看到所有图片的名称。在右下侧,输入需调整的图片尺寸,点击右上角的【转换所有图片】。
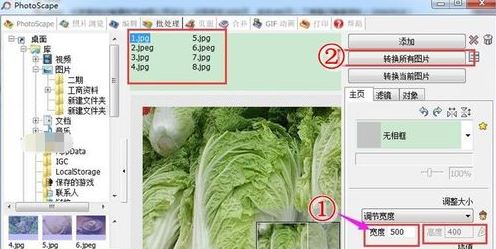
选择转换完后的图片保存的位置,转换后的文件名,图片格式等后,点击保存。约10秒左右就可以转换完成。
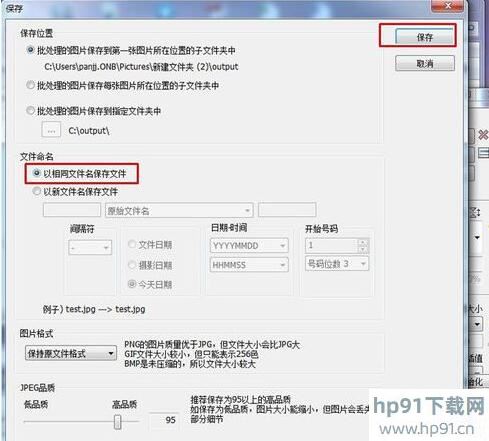
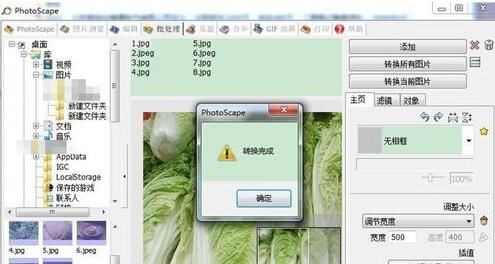
打开转换完后图片保存的目录文件夹,就可以看到图片批量转换成功。注意:若原图就是500*400的,不会进行转换,图片还是存储在原图所在的文件夹中。
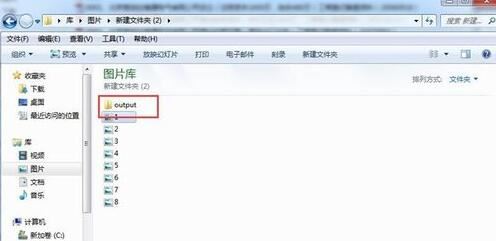
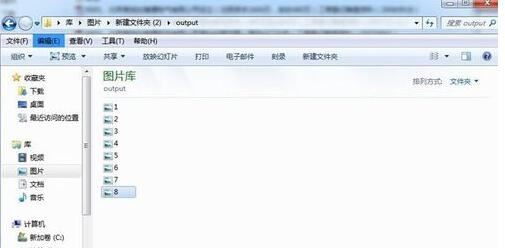
以上这篇文章就是Photoscape批量快速调整图片尺寸教程,有需要的小伙伴快来学习一下吧!
很多伙伴做文档时,为了整齐美观,需批量把图片转为固定尺寸,那么Photoscape怎么批量秒速调整图片尺寸呢?下面小编给大家整理了相关步骤介绍,感兴趣的小伙伴不要错过哦!
Photoscape怎样批量快速调整图片尺寸?Photoscape批量快速调整图片尺寸教程
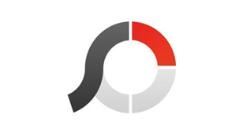
首先打开PhotoScape软件。
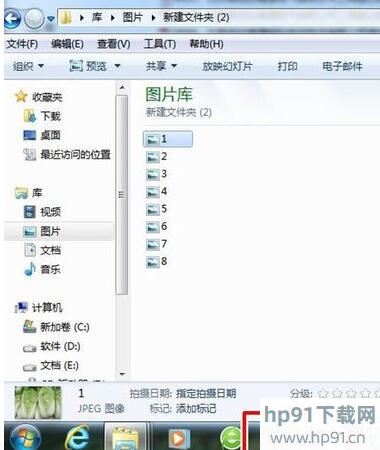
打开后,点击【批处理】,进入批量编辑页面。
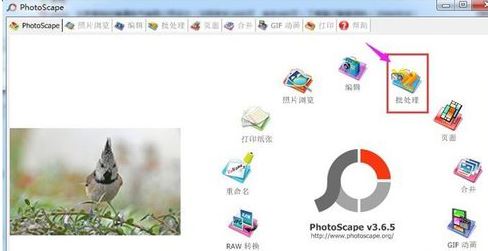
在左上角文件夹中找到图片存储位置,点击该文件夹,就可以看到在左下方成功加载了文件夹内的图片。
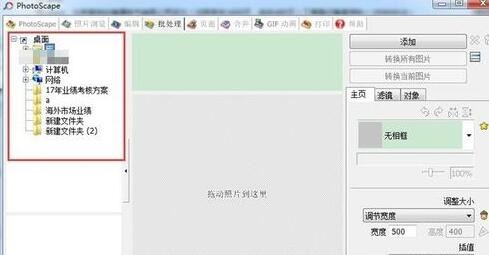
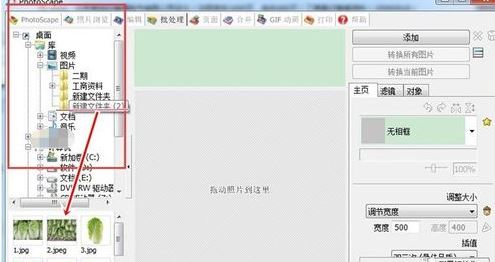
按键盘【ShifT+A】全选图片后,点击鼠标左键,拖动至编辑区内,松开鼠标左键。注意:选择后要点击鼠标进行拖动,直接点击不会自动添加至编辑区。
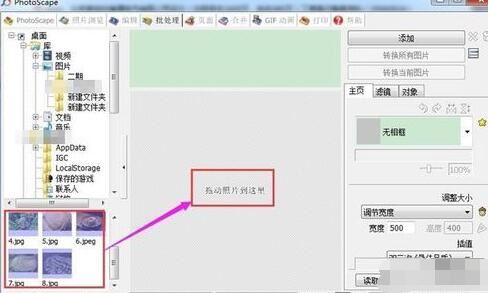
成功移动至编辑区后,可在上中方看到所有图片的名称。在右下侧,输入需调整的图片尺寸,点击右上角的【转换所有图片】。
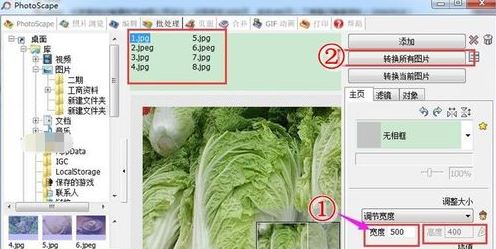
选择转换完后的图片保存的位置,转换后的文件名,图片格式等后,点击保存。约10秒左右就可以转换完成。
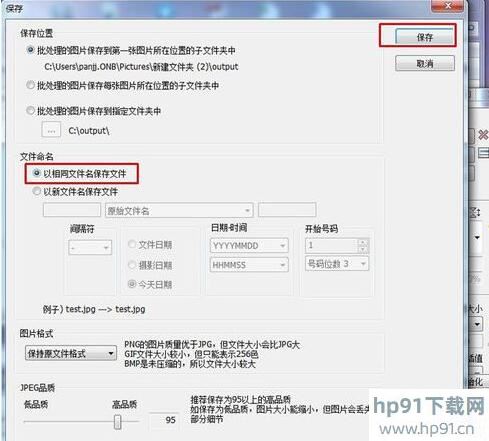
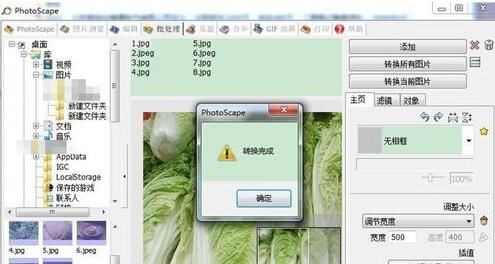
打开转换完后图片保存的目录文件夹,就可以看到图片批量转换成功。注意:若原图就是500*400的,不会进行转换,图片还是存储在原图所在的文件夹中。
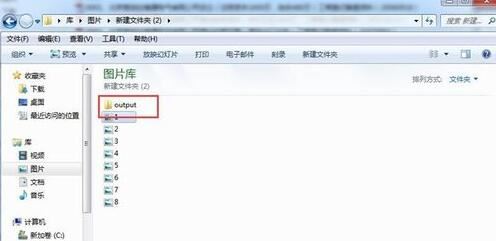
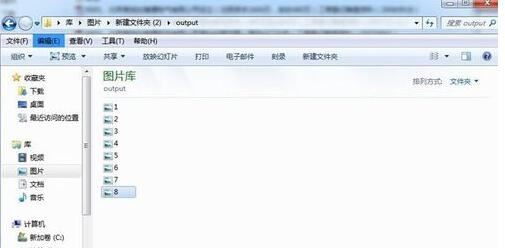
以上这篇文章就是Photoscape批量快速调整图片尺寸教程,有需要的小伙伴快来学习一下吧!
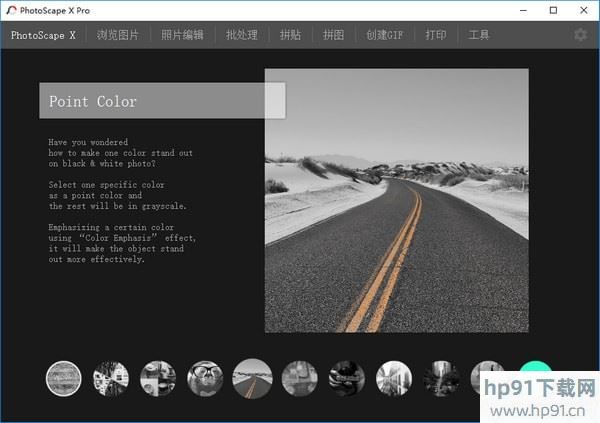
 CAD快速看图 5.6.3.47 VIP破解版图形图像_图形图像处理软件 / 44M
CAD快速看图 5.6.3.47 VIP破解版图形图像_图形图像处理软件 / 44M
 证照之星完美破解版 v5.0企业版图形图像_图形图像处理软件 / 9M
证照之星完美破解版 v5.0企业版图形图像_图形图像处理软件 / 9M
 CorelDRAW 2019 绿色精简版图形图像_图形图像处理软件 / 446M
CorelDRAW 2019 绿色精简版图形图像_图形图像处理软件 / 446M
 神州易刻印章制作软件laserDRW v3.2免费版图形图像_图形图像处理软件 / 3M
神州易刻印章制作软件laserDRW v3.2免费版图形图像_图形图像处理软件 / 3M
 AE全套插件一键安装包 2020汉化无限制图形图像_图形图像处理软件 / 5.73G
AE全套插件一键安装包 2020汉化无限制图形图像_图形图像处理软件 / 5.73G
 ACDSee 5.0精简安装版 图形图像_图形图像处理软件 / 3.75M
ACDSee 5.0精简安装版 图形图像_图形图像处理软件 / 3.75M
 Photoshop CC 2020 茶末余香增强版图形图像_图形图像处理软件 / 1.88G
Photoshop CC 2020 茶末余香增强版图形图像_图形图像处理软件 / 1.88G
 alike v2.2图形图像_图形图像处理软件 / 248.23 KB
alike v2.2图形图像_图形图像处理软件 / 248.23 KB
 pxcook像素大厨标注切图工具 v4.0绿色免费版图形图像_图形图像处理软件 / 2.5M
pxcook像素大厨标注切图工具 v4.0绿色免费版图形图像_图形图像处理软件 / 2.5M
 ACDsee 2.45汉化单文件版图形图像_图形图像处理软件 / 500KB
ACDsee 2.45汉化单文件版图形图像_图形图像处理软件 / 500KB
 CAD快速看图 5.6.3.47 VIP破解版图形图像_图形图像处理软件 / 44M
CAD快速看图 5.6.3.47 VIP破解版图形图像_图形图像处理软件 / 44M
 证照之星完美破解版 v5.0企业版图形图像_图形图像处理软件 / 9M
证照之星完美破解版 v5.0企业版图形图像_图形图像处理软件 / 9M
 CorelDRAW 2019 绿色精简版图形图像_图形图像处理软件 / 446M
CorelDRAW 2019 绿色精简版图形图像_图形图像处理软件 / 446M
 神州易刻印章制作软件laserDRW v3.2免费版图形图像_图形图像处理软件 / 3M
神州易刻印章制作软件laserDRW v3.2免费版图形图像_图形图像处理软件 / 3M
 AE全套插件一键安装包 2020汉化无限制图形图像_图形图像处理软件 / 5.73G
AE全套插件一键安装包 2020汉化无限制图形图像_图形图像处理软件 / 5.73G
 ACDSee 5.0精简安装版 图形图像_图形图像处理软件 / 3.75M
ACDSee 5.0精简安装版 图形图像_图形图像处理软件 / 3.75M
 Photoshop CC 2020 茶末余香增强版图形图像_图形图像处理软件 / 1.88G
Photoshop CC 2020 茶末余香增强版图形图像_图形图像处理软件 / 1.88G
 alike v2.2图形图像_图形图像处理软件 / 248.23 KB
alike v2.2图形图像_图形图像处理软件 / 248.23 KB
 pxcook像素大厨标注切图工具 v4.0绿色免费版图形图像_图形图像处理软件 / 2.5M
pxcook像素大厨标注切图工具 v4.0绿色免费版图形图像_图形图像处理软件 / 2.5M
 ACDsee 2.45汉化单文件版图形图像_图形图像处理软件 / 500KB
ACDsee 2.45汉化单文件版图形图像_图形图像处理软件 / 500KB
 哔哩下载姬DownKyi(哔哩哔哩视频下载器) v1.5.5官方版应用软件_应用软件下载_应用工具下载
哔哩下载姬DownKyi(哔哩哔哩视频下载器) v1.5.5官方版应用软件_应用软件下载_应用工具下载
 SecureCRT破解版 v8.8绿色汉化版应用软件_应用软件下载_应用工具下载
SecureCRT破解版 v8.8绿色汉化版应用软件_应用软件下载_应用工具下载
 迅捷PDF转换器 v9.4.1 VIP破解版应用软件_应用软件下载_应用工具下载
迅捷PDF转换器 v9.4.1 VIP破解版应用软件_应用软件下载_应用工具下载
 CAD快速看图 5.6.3.47 VIP破解版图形图像_图形图像处理软件
CAD快速看图 5.6.3.47 VIP破解版图形图像_图形图像处理软件
 金蝶KIS迷你版破解版 v9.1免费版应用软件_应用软件下载_应用工具下载
金蝶KIS迷你版破解版 v9.1免费版应用软件_应用软件下载_应用工具下载
 Microsoft visio 2010 中文破解版应用软件_应用软件下载_应用工具下载
Microsoft visio 2010 中文破解版应用软件_应用软件下载_应用工具下载
 Small PDF转换软件 V6.8含破解补丁应用软件_应用软件下载_应用工具下载
Small PDF转换软件 V6.8含破解补丁应用软件_应用软件下载_应用工具下载
 中国农业银行网银助手 2021官方版应用软件_应用软件下载_应用工具下载
中国农业银行网银助手 2021官方版应用软件_应用软件下载_应用工具下载
 Everything文件搜索工具 v1.4.3.935 绿色破解版应用软件_应用软件下载_应用工具下载
Everything文件搜索工具 v1.4.3.935 绿色破解版应用软件_应用软件下载_应用工具下载