

/简体中文/

/简体中文/

/简体中文/

/简体中文/

/简体中文/

/简体中文/

/简体中文/

/简体中文/

/简体中文/

/简体中文/




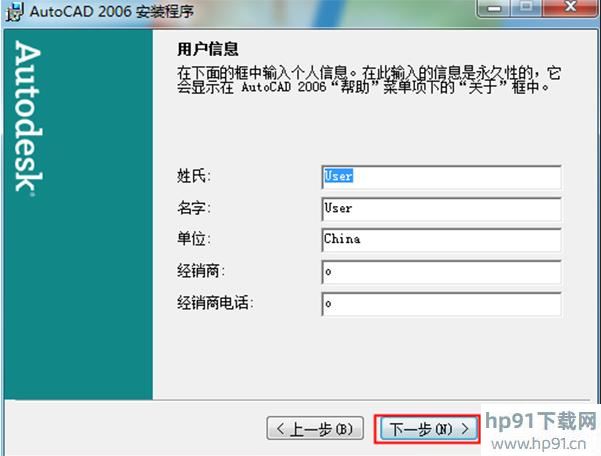
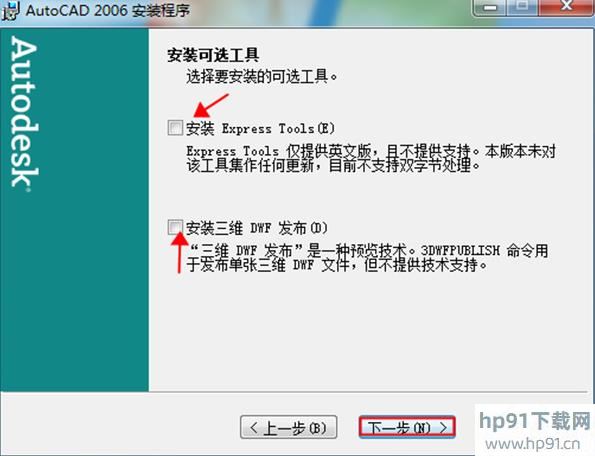






很多朋友还不熟悉AutoCAD2006进行安装的操作流程,下面笔者就讲解关于AutoCAD2006进行安装的操作方法,希望对你们有所帮助哦
AutoCAD2006进行安装的操作流程

下载好之后是一个压缩包,先进行解压缩,如下图

然后进入文件夹,里面有一个简短的安装说明。友友们可以先打开看看,不要误删了哦!

双击上图中的“AutoCAD2006”文件夹,就可以看到安装程序包的完整内容了

打开上图中的setup文件,这时候也许会弹出一个如下图的组件安装提示框。友友们需要等待组件安装完毕才能正式进入安装程序界面

组件安装完毕后,稍微等一会自动进入安装程序(如下图),友友们先点下一步。
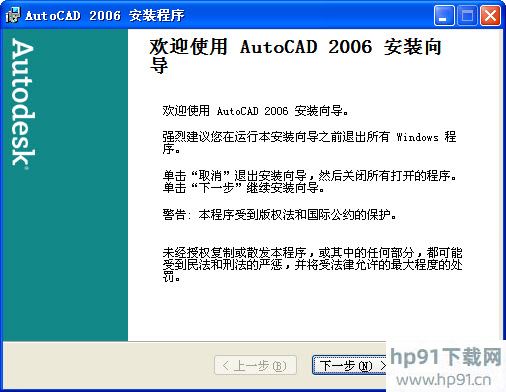
这时候会弹出一个安装协议,选择“我接受”,然后选择下一步

下面是至关重要的一步了!

如图,要把安装文件夹里的名叫SN.txt的文档打开,将许可号(序列号)输入进入。序列号想必大家都看到了吧。。。确认无误后点击一下步。

这一步是填写自己的用户信息,友友们可以随便填写,当然,也可以如实填写啦。然后点下一步。
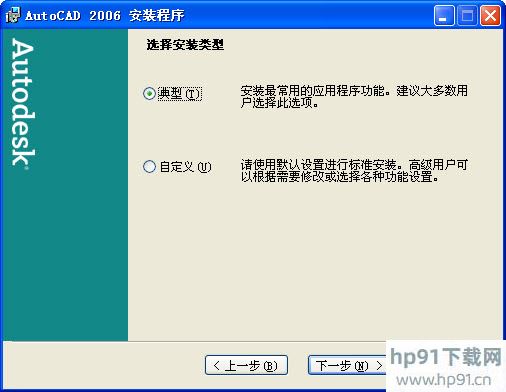
选择安装类型。可直接选择 典型 ,然后连点几个下一步。

进入安装界面了,安装所耗费时间是根据友友的机器状况和系统状况等诸多因素决定的,友友们可以抽根烟打发下事件。

经过漫长的等待之后,安装终于完成了。

点击完成。过了一会儿就会自动弹出 重新启动的提示,选择 “是”,计算机立即重启。

重启进入系统后,发现桌面上多了一个图标吗?没错,这就是刚才安装的AutoCAD的快捷方式图标。
以上这里为各位分享了AutoCAD2006进行安装的操作流程。有需要的朋友赶快来看看本篇文章吧。
很多朋友还不熟悉AutoCAD2006进行安装的操作流程,下面笔者就讲解关于AutoCAD2006进行安装的操作方法,希望对你们有所帮助哦
AutoCAD2006进行安装的操作流程

下载好之后是一个压缩包,先进行解压缩,如下图

然后进入文件夹,里面有一个简短的安装说明。友友们可以先打开看看,不要误删了哦!

双击上图中的“AutoCAD2006”文件夹,就可以看到安装程序包的完整内容了

打开上图中的setup文件,这时候也许会弹出一个如下图的组件安装提示框。友友们需要等待组件安装完毕才能正式进入安装程序界面

组件安装完毕后,稍微等一会自动进入安装程序(如下图),友友们先点下一步。
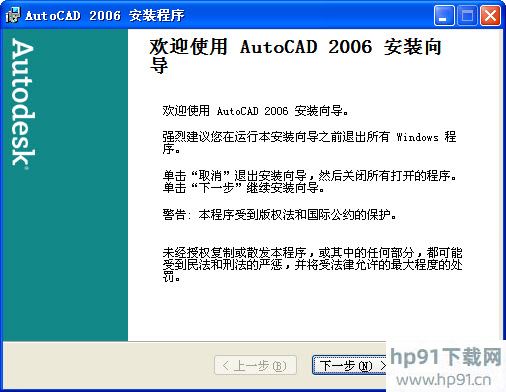
这时候会弹出一个安装协议,选择“我接受”,然后选择下一步

下面是至关重要的一步了!

如图,要把安装文件夹里的名叫SN.txt的文档打开,将许可号(序列号)输入进入。序列号想必大家都看到了吧。。。确认无误后点击一下步。

这一步是填写自己的用户信息,友友们可以随便填写,当然,也可以如实填写啦。然后点下一步。
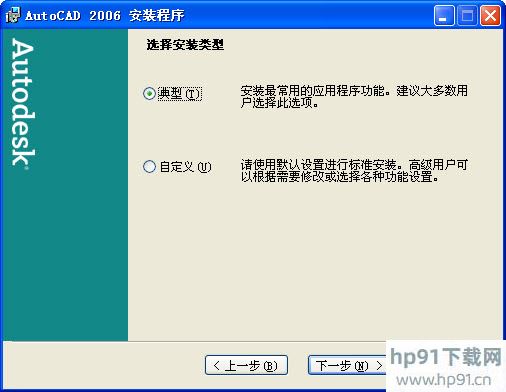
选择安装类型。可直接选择 典型 ,然后连点几个下一步。

进入安装界面了,安装所耗费时间是根据友友的机器状况和系统状况等诸多因素决定的,友友们可以抽根烟打发下事件。

经过漫长的等待之后,安装终于完成了。

点击完成。过了一会儿就会自动弹出 重新启动的提示,选择 “是”,计算机立即重启。

重启进入系统后,发现桌面上多了一个图标吗?没错,这就是刚才安装的AutoCAD的快捷方式图标。
以上这里为各位分享了AutoCAD2006进行安装的操作流程。有需要的朋友赶快来看看本篇文章吧。

 CAD快速看图 5.6.3.47 VIP破解版图形图像_图形图像处理软件 / 44M
CAD快速看图 5.6.3.47 VIP破解版图形图像_图形图像处理软件 / 44M
 证照之星完美破解版 v5.0企业版图形图像_图形图像处理软件 / 9M
证照之星完美破解版 v5.0企业版图形图像_图形图像处理软件 / 9M
 CorelDRAW 2019 绿色精简版图形图像_图形图像处理软件 / 446M
CorelDRAW 2019 绿色精简版图形图像_图形图像处理软件 / 446M
 神州易刻印章制作软件laserDRW v3.2免费版图形图像_图形图像处理软件 / 3M
神州易刻印章制作软件laserDRW v3.2免费版图形图像_图形图像处理软件 / 3M
 AE全套插件一键安装包 2020汉化无限制图形图像_图形图像处理软件 / 5.73G
AE全套插件一键安装包 2020汉化无限制图形图像_图形图像处理软件 / 5.73G
 ACDSee 5.0精简安装版 图形图像_图形图像处理软件 / 3.75M
ACDSee 5.0精简安装版 图形图像_图形图像处理软件 / 3.75M
 Photoshop CC 2020 茶末余香增强版图形图像_图形图像处理软件 / 1.88G
Photoshop CC 2020 茶末余香增强版图形图像_图形图像处理软件 / 1.88G
 alike v2.2图形图像_图形图像处理软件 / 248.23 KB
alike v2.2图形图像_图形图像处理软件 / 248.23 KB
 pxcook像素大厨标注切图工具 v4.0绿色免费版图形图像_图形图像处理软件 / 2.5M
pxcook像素大厨标注切图工具 v4.0绿色免费版图形图像_图形图像处理软件 / 2.5M
 ACDsee 2.45汉化单文件版图形图像_图形图像处理软件 / 500KB
ACDsee 2.45汉化单文件版图形图像_图形图像处理软件 / 500KB
 CAD快速看图 5.6.3.47 VIP破解版图形图像_图形图像处理软件 / 44M
CAD快速看图 5.6.3.47 VIP破解版图形图像_图形图像处理软件 / 44M
 证照之星完美破解版 v5.0企业版图形图像_图形图像处理软件 / 9M
证照之星完美破解版 v5.0企业版图形图像_图形图像处理软件 / 9M
 CorelDRAW 2019 绿色精简版图形图像_图形图像处理软件 / 446M
CorelDRAW 2019 绿色精简版图形图像_图形图像处理软件 / 446M
 神州易刻印章制作软件laserDRW v3.2免费版图形图像_图形图像处理软件 / 3M
神州易刻印章制作软件laserDRW v3.2免费版图形图像_图形图像处理软件 / 3M
 AE全套插件一键安装包 2020汉化无限制图形图像_图形图像处理软件 / 5.73G
AE全套插件一键安装包 2020汉化无限制图形图像_图形图像处理软件 / 5.73G
 ACDSee 5.0精简安装版 图形图像_图形图像处理软件 / 3.75M
ACDSee 5.0精简安装版 图形图像_图形图像处理软件 / 3.75M
 Photoshop CC 2020 茶末余香增强版图形图像_图形图像处理软件 / 1.88G
Photoshop CC 2020 茶末余香增强版图形图像_图形图像处理软件 / 1.88G
 alike v2.2图形图像_图形图像处理软件 / 248.23 KB
alike v2.2图形图像_图形图像处理软件 / 248.23 KB
 pxcook像素大厨标注切图工具 v4.0绿色免费版图形图像_图形图像处理软件 / 2.5M
pxcook像素大厨标注切图工具 v4.0绿色免费版图形图像_图形图像处理软件 / 2.5M
 ACDsee 2.45汉化单文件版图形图像_图形图像处理软件 / 500KB
ACDsee 2.45汉化单文件版图形图像_图形图像处理软件 / 500KB
 哔哩下载姬DownKyi(哔哩哔哩视频下载器) v1.5.5官方版应用软件_应用软件下载_应用工具下载
哔哩下载姬DownKyi(哔哩哔哩视频下载器) v1.5.5官方版应用软件_应用软件下载_应用工具下载
 SecureCRT破解版 v8.8绿色汉化版应用软件_应用软件下载_应用工具下载
SecureCRT破解版 v8.8绿色汉化版应用软件_应用软件下载_应用工具下载
 迅捷PDF转换器 v9.4.1 VIP破解版应用软件_应用软件下载_应用工具下载
迅捷PDF转换器 v9.4.1 VIP破解版应用软件_应用软件下载_应用工具下载
 CAD快速看图 5.6.3.47 VIP破解版图形图像_图形图像处理软件
CAD快速看图 5.6.3.47 VIP破解版图形图像_图形图像处理软件
 金蝶KIS迷你版破解版 v9.1免费版应用软件_应用软件下载_应用工具下载
金蝶KIS迷你版破解版 v9.1免费版应用软件_应用软件下载_应用工具下载
 Microsoft visio 2010 中文破解版应用软件_应用软件下载_应用工具下载
Microsoft visio 2010 中文破解版应用软件_应用软件下载_应用工具下载
 Small PDF转换软件 V6.8含破解补丁应用软件_应用软件下载_应用工具下载
Small PDF转换软件 V6.8含破解补丁应用软件_应用软件下载_应用工具下载
 中国农业银行网银助手 2021官方版应用软件_应用软件下载_应用工具下载
中国农业银行网银助手 2021官方版应用软件_应用软件下载_应用工具下载
 Everything文件搜索工具 v1.4.3.935 绿色破解版应用软件_应用软件下载_应用工具下载
Everything文件搜索工具 v1.4.3.935 绿色破解版应用软件_应用软件下载_应用工具下载