

/简体中文/

/简体中文/

/简体中文/

/简体中文/

/简体中文/

/简体中文/

/简体中文/

/简体中文/

/简体中文/

/简体中文/














1、高级形状控制
使用新增的“样式曲线”功能更快且更轻松地生成复杂几何体
更好、更简单地控制样条曲线几何体的曲率
新增的圆锥圆角控制可为圆角生成更平滑的过渡
益处:通过更精确的控制更快、更轻松地生成复杂的曲面和有机形状。
2、草图增强功能
替换草图实体
添加第一个尺寸时,设定草图和草图图片比例
2D 样条曲线的固定长度尺寸
多个草图实体(皮带、链条、缆线、周边等)的路径长度尺寸。
益处:通过更强大可靠的草图功能更快且更轻松地进行概念化和设计。
3、增强的装配体性能和可视化
通过新增的关联“快速配合”工具栏更快地创建装配体
剖面视图 — 包含或排除所选零部件
显著提高的剖面视图性能
使用异型孔向导创建零件槽口特征并通过新增“槽口配合”功能加快装配体生成
在爆炸步骤中添加旋转,这样零件将自动旋转
益处:更快且更轻松地生成和查看装配体。
4、新增钣金特征
用于支撑筋创建的新增钣金角撑板特征
改进了钣金边角处理控制
钣金放样折弯包括压弯制造所需的信息。
益处:通过改进的制造数据输出更快地生成钣金几何体。
5、简化的 SiMUlATioN 设置
SolidWorks? Simulation 自动将数据用于仿真:
在 SolidWorks Simulation 中应用来自 Toolbox 扣件的螺栓连接器位置、螺栓材料和预载荷定义
在 SolidWorks Flow Simulation 中应用来自电气零部件的热属性和 PCB 定义
在 SolidWorks Simulation 中应用来自 SolidWorks Plastics 的模内残余应力和温度数据。
益处:简化仿真、消除重复劳动以支持并行工程。
6、出详图速度更快
创建角度运行尺寸
为表中的行数设置自动限制
在不丢失参考的情况下将零件工程图转变为装配体工程图
槽口标注注释。
益处:绘制详图的速度更快且自动化程度更高。
7、SolidWorkS ElECTriCAl 改善了集成和性能
只需一个按钮,即可在 eDrawings 中发布原理图和装配体文件,以供查看
单击一下即可将电气项目文件检入/检出到 SolidWorks Enterprise PDM
通过优化的步路增强电线/电缆/线束开发功能。
益处:更轻松地优化、共享和跟踪电气设计,以改进项目协同。
8、SolidWorkS ENTErPriSE PdM 规范的工作流程
使用特定于公司数据的自定义数据栏定制用户界面
自动缓存管理,可在用户登录和注销时缓存和清除特定的文件夹
能够在 Microsoft? Office 用户界面中直接进行 Word、Excel? 和 PowerPoint? 库操作。
益处:使文档操作更快、更精确并自动获取最新文件版本。
9、规范的成本估算和报告
新选项可以选择和控制成本预算方法
基于材料去除平均成本的新估算类型简化了 Costing 设置
Microsoft Excel 集成和更多“成本计算”自定义属性的输出改善了成本数据共享。
益处:加快成本拆分速度并减少设置步骤,然后能够更高效地与下游应用程序共享成本数据。
今天讲解的是solidworks建立爆炸视图的图文操作,想学习solidworks建立爆炸视图的操作教程的,就去下文看一看,了解了解,相信对大家一定会有所帮助的。
solidworks建立爆炸视图的图文操作

1、打开solidworks并打开一个装配体,如下图所示。

2、切换到装配体模块下,然后在上方工具栏处找到“爆炸视图”命令,

3、单击“爆炸视图”命令,然后弹出左侧对话框。

4、如下图所示,单击圆柱销零件,出现坐标系,如果向往Y万向拖动,那么将鼠标拖动Y轴,松开,等零件变红以后再拖动零件,可以快速移动。


5、如果想往上拖动,那么就点击零件往哪个方向移动就好了。等所有零件按照装配顺序进行爆炸。最后结果如下。点击完成
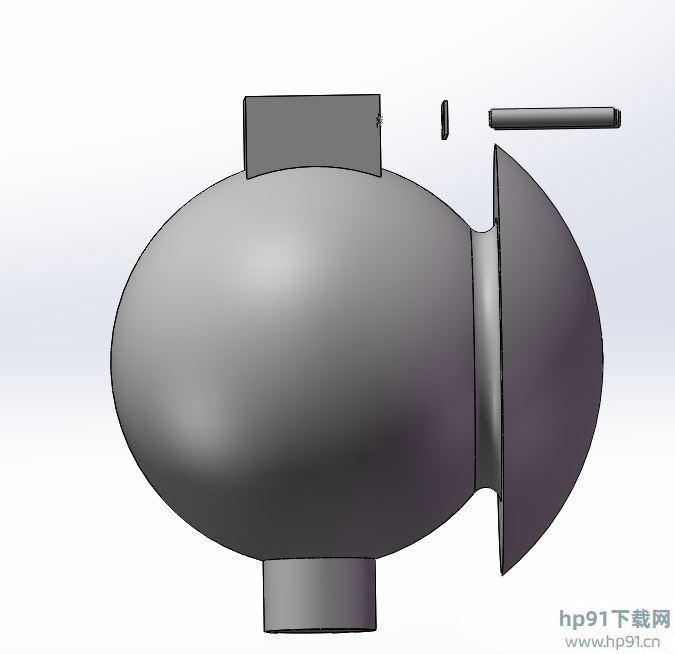
6、如下图所示,右键单击装配体名称,在菜单中单击“接触爆炸”,视图恢复至原状。


上文就讲解了solidworks建立爆炸视图的图文操作过程,希望有需要的朋友都来学习哦。
最近不少伙伴咨询Solidworks怎样创建辅助视图的操作,今天小编就带来了Solidworks创建辅助视图的操作教程,感兴趣的小伙伴一起来看看吧!
Solidworks创建辅助视图的操作教程

1、如图,打开保存好的Solidworks工程图,可以看到之后两个视图。

2、如图,鼠标选中这条变色的直线,它会自动弹出工程视图1,工程视图1不用去管它。

3、如图,点击“视图布局”,在视图布局的工具栏中找到“辅助视图”,点击它。

4、如图,弹出“辅助视图”对话框,同时出现的还有工程图中的预览效果。

5、如图,选择位置,放置辅助视图,当用鼠标在工程图中点击之后,辅助视图放置完毕,则表示辅助视图创建成功了。如图所示,“辅助视图”对话框就消失了,只留下了”工程图视图”。

6、如图,关掉“工程图视图”对话框,只留下图形。关“工程图视图”对话框的方法很简单,可以点击左上角的√,也可以直接在工程图空白处点击鼠标左键。

上文就讲解了Solidworks创建辅助视图的详细步骤,希望有需要的朋友都来学习哦。

 CAD快速看图 5.6.3.47 VIP破解版图形图像_图形图像处理软件 / 44M
CAD快速看图 5.6.3.47 VIP破解版图形图像_图形图像处理软件 / 44M
 证照之星完美破解版 v5.0企业版图形图像_图形图像处理软件 / 9M
证照之星完美破解版 v5.0企业版图形图像_图形图像处理软件 / 9M
 神州易刻印章制作软件laserDRW v3.2免费版图形图像_图形图像处理软件 / 3M
神州易刻印章制作软件laserDRW v3.2免费版图形图像_图形图像处理软件 / 3M
 AE全套插件一键安装包 2020汉化无限制图形图像_图形图像处理软件 / 5.73G
AE全套插件一键安装包 2020汉化无限制图形图像_图形图像处理软件 / 5.73G
 CorelDRAW 2019 绿色精简版图形图像_图形图像处理软件 / 446M
CorelDRAW 2019 绿色精简版图形图像_图形图像处理软件 / 446M
 ACDSee 5.0精简安装版 图形图像_图形图像处理软件 / 3.75M
ACDSee 5.0精简安装版 图形图像_图形图像处理软件 / 3.75M
 Photoshop CC 2020 茶末余香增强版图形图像_图形图像处理软件 / 1.88G
Photoshop CC 2020 茶末余香增强版图形图像_图形图像处理软件 / 1.88G
 alike v2.2图形图像_图形图像处理软件 / 248.23 KB
alike v2.2图形图像_图形图像处理软件 / 248.23 KB
 pxcook像素大厨标注切图工具 v4.0绿色免费版图形图像_图形图像处理软件 / 2.5M
pxcook像素大厨标注切图工具 v4.0绿色免费版图形图像_图形图像处理软件 / 2.5M
 BIMP Lite v1.6.0.2图形图像_图形图像处理软件 / 2.33 MB
BIMP Lite v1.6.0.2图形图像_图形图像处理软件 / 2.33 MB
 CAD快速看图 5.6.3.47 VIP破解版图形图像_图形图像处理软件 / 44M
CAD快速看图 5.6.3.47 VIP破解版图形图像_图形图像处理软件 / 44M
 证照之星完美破解版 v5.0企业版图形图像_图形图像处理软件 / 9M
证照之星完美破解版 v5.0企业版图形图像_图形图像处理软件 / 9M
 神州易刻印章制作软件laserDRW v3.2免费版图形图像_图形图像处理软件 / 3M
神州易刻印章制作软件laserDRW v3.2免费版图形图像_图形图像处理软件 / 3M
 AE全套插件一键安装包 2020汉化无限制图形图像_图形图像处理软件 / 5.73G
AE全套插件一键安装包 2020汉化无限制图形图像_图形图像处理软件 / 5.73G
 CorelDRAW 2019 绿色精简版图形图像_图形图像处理软件 / 446M
CorelDRAW 2019 绿色精简版图形图像_图形图像处理软件 / 446M
 ACDSee 5.0精简安装版 图形图像_图形图像处理软件 / 3.75M
ACDSee 5.0精简安装版 图形图像_图形图像处理软件 / 3.75M
 Photoshop CC 2020 茶末余香增强版图形图像_图形图像处理软件 / 1.88G
Photoshop CC 2020 茶末余香增强版图形图像_图形图像处理软件 / 1.88G
 alike v2.2图形图像_图形图像处理软件 / 248.23 KB
alike v2.2图形图像_图形图像处理软件 / 248.23 KB
 pxcook像素大厨标注切图工具 v4.0绿色免费版图形图像_图形图像处理软件 / 2.5M
pxcook像素大厨标注切图工具 v4.0绿色免费版图形图像_图形图像处理软件 / 2.5M
 BIMP Lite v1.6.0.2图形图像_图形图像处理软件 / 2.33 MB
BIMP Lite v1.6.0.2图形图像_图形图像处理软件 / 2.33 MB
 哔哩下载姬DownKyi(哔哩哔哩视频下载器) v1.5.5官方版应用软件_应用软件下载_应用工具下载
哔哩下载姬DownKyi(哔哩哔哩视频下载器) v1.5.5官方版应用软件_应用软件下载_应用工具下载
 SecureCRT破解版 v8.8绿色汉化版应用软件_应用软件下载_应用工具下载
SecureCRT破解版 v8.8绿色汉化版应用软件_应用软件下载_应用工具下载
 迅捷PDF转换器 v9.4.1 VIP破解版应用软件_应用软件下载_应用工具下载
迅捷PDF转换器 v9.4.1 VIP破解版应用软件_应用软件下载_应用工具下载
 Microsoft visio 2010 中文破解版应用软件_应用软件下载_应用工具下载
Microsoft visio 2010 中文破解版应用软件_应用软件下载_应用工具下载
 Small PDF转换软件 V6.8含破解补丁应用软件_应用软件下载_应用工具下载
Small PDF转换软件 V6.8含破解补丁应用软件_应用软件下载_应用工具下载
 Everything文件搜索工具 v1.4.3.935 绿色破解版应用软件_应用软件下载_应用工具下载
Everything文件搜索工具 v1.4.3.935 绿色破解版应用软件_应用软件下载_应用工具下载
 CAD快速看图 5.6.3.47 VIP破解版图形图像_图形图像处理软件
CAD快速看图 5.6.3.47 VIP破解版图形图像_图形图像处理软件
 winkawaks街机模拟器 v1.65 绿色汉化版应用软件_应用软件下载_应用工具下载
winkawaks街机模拟器 v1.65 绿色汉化版应用软件_应用软件下载_应用工具下载
 Ziperello(ZIP密码破解工具) v2.1中文绿色版安全相关_安全软件
Ziperello(ZIP密码破解工具) v2.1中文绿色版安全相关_安全软件