

/简体中文/

/简体中文/

/简体中文/

/简体中文/

/简体中文/

/简体中文/

/简体中文/

/简体中文/

/简体中文/

/简体中文/


2、弹出需激活的对话框之后再点击注册机!
3、复制申请码,打开注册机,粘贴申请码,点击“mem patch”,提示成功后点“Generate”生成激活码。
4、把激活码复制后粘到激活对话框中,点“下一步”。
5、CAD2010激活成功!

1、运行setup,填写cad2010序列号和密钥 Serial Number: 356 72378422 Product Key: 001B1 一直到安装完成
2、启动AutoCAD 2010,这里会提示需要激活。把申请码复制下来,打开注册机,粘贴申请码,点击注册机中的“mem patch”,稍后提示成功,再点“Generate”生成激活码。
3、把autocad2010 64位注册机中得到的激活码复制后粘贴到AutoCAD2010的激活对话框中,点“下一步”。提示“激活成功”!
大家知道AutoCAD2019如何设置十字光标大小吗?下文小编就带来了AutoCAD2019设置十字光标大小的图文方法,一起来看看吧!
AutoCAD2019设置十字光标大小的图文方法

1、打开AutoCAD2019软件,这是默认的光标大小;

2、直接输入OP-快捷键ENTER,下方就会有输入的同步显示;

3、在选项这里点击显示;

4、看到十字光标大小默认为5;

5、可以直接输入数值然后按ENTER回车,或滚动旁边的拉框;

6、电脑比较慢的话可以先点应用再点确定,然后就看到光标大小调整了。


上面就是小编为大家带来的AutoCAD2019设置十字光标大小的图文教程,一起来学习学习吧。相信是可以帮助到一些新用户的。
刚入手AutoCAD软件的伙伴,可能还不太了解更换经典工作空间的操作,而下文就带来了AutoCAD更换经典工作空间的操作方法,感兴趣的小伙伴们一起学习一下吧!
AutoCAD更换经典工作空间的简单操作

首先,打开cad软件,如下图所示:

在cad界面右下角找到“初始设置工作空间”选项,如下图所示:

鼠标左键点击“初始设置工作空间”,将出现下拉菜单,其中此时选中的是“初始设置工作空间”如下图所示:

点击菜单中的“AutoCAD经典”,是选中状态由“初始设置工作空间”切换为“AutoCAD经典”,如下图所示:
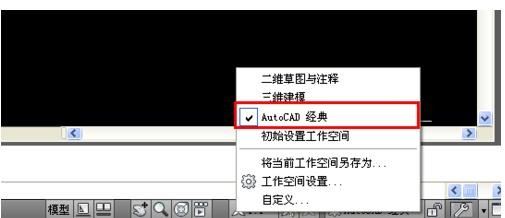
切换为经典工作空间后,界面将转为经典的工作空间,如下图所示:

各位小伙伴们,看完上面的精彩内容,都清楚AutoCAD更换经典工作空间的简单操作了吧!

 CAD快速看图 5.6.3.47 VIP破解版图形图像_图形图像处理软件 / 44M
CAD快速看图 5.6.3.47 VIP破解版图形图像_图形图像处理软件 / 44M
 证照之星完美破解版 v5.0企业版图形图像_图形图像处理软件 / 9M
证照之星完美破解版 v5.0企业版图形图像_图形图像处理软件 / 9M
 神州易刻印章制作软件laserDRW v3.2免费版图形图像_图形图像处理软件 / 3M
神州易刻印章制作软件laserDRW v3.2免费版图形图像_图形图像处理软件 / 3M
 AE全套插件一键安装包 2020汉化无限制图形图像_图形图像处理软件 / 5.73G
AE全套插件一键安装包 2020汉化无限制图形图像_图形图像处理软件 / 5.73G
 CorelDRAW 2019 绿色精简版图形图像_图形图像处理软件 / 446M
CorelDRAW 2019 绿色精简版图形图像_图形图像处理软件 / 446M
 ACDSee 5.0精简安装版 图形图像_图形图像处理软件 / 3.75M
ACDSee 5.0精简安装版 图形图像_图形图像处理软件 / 3.75M
 Photoshop CC 2020 茶末余香增强版图形图像_图形图像处理软件 / 1.88G
Photoshop CC 2020 茶末余香增强版图形图像_图形图像处理软件 / 1.88G
 alike v2.2图形图像_图形图像处理软件 / 248.23 KB
alike v2.2图形图像_图形图像处理软件 / 248.23 KB
 pxcook像素大厨标注切图工具 v4.0绿色免费版图形图像_图形图像处理软件 / 2.5M
pxcook像素大厨标注切图工具 v4.0绿色免费版图形图像_图形图像处理软件 / 2.5M
 BIMP Lite v1.6.0.2图形图像_图形图像处理软件 / 2.33 MB
BIMP Lite v1.6.0.2图形图像_图形图像处理软件 / 2.33 MB
 CAD快速看图 5.6.3.47 VIP破解版图形图像_图形图像处理软件 / 44M
CAD快速看图 5.6.3.47 VIP破解版图形图像_图形图像处理软件 / 44M
 证照之星完美破解版 v5.0企业版图形图像_图形图像处理软件 / 9M
证照之星完美破解版 v5.0企业版图形图像_图形图像处理软件 / 9M
 神州易刻印章制作软件laserDRW v3.2免费版图形图像_图形图像处理软件 / 3M
神州易刻印章制作软件laserDRW v3.2免费版图形图像_图形图像处理软件 / 3M
 AE全套插件一键安装包 2020汉化无限制图形图像_图形图像处理软件 / 5.73G
AE全套插件一键安装包 2020汉化无限制图形图像_图形图像处理软件 / 5.73G
 CorelDRAW 2019 绿色精简版图形图像_图形图像处理软件 / 446M
CorelDRAW 2019 绿色精简版图形图像_图形图像处理软件 / 446M
 ACDSee 5.0精简安装版 图形图像_图形图像处理软件 / 3.75M
ACDSee 5.0精简安装版 图形图像_图形图像处理软件 / 3.75M
 Photoshop CC 2020 茶末余香增强版图形图像_图形图像处理软件 / 1.88G
Photoshop CC 2020 茶末余香增强版图形图像_图形图像处理软件 / 1.88G
 alike v2.2图形图像_图形图像处理软件 / 248.23 KB
alike v2.2图形图像_图形图像处理软件 / 248.23 KB
 pxcook像素大厨标注切图工具 v4.0绿色免费版图形图像_图形图像处理软件 / 2.5M
pxcook像素大厨标注切图工具 v4.0绿色免费版图形图像_图形图像处理软件 / 2.5M
 BIMP Lite v1.6.0.2图形图像_图形图像处理软件 / 2.33 MB
BIMP Lite v1.6.0.2图形图像_图形图像处理软件 / 2.33 MB
 哔哩下载姬DownKyi(哔哩哔哩视频下载器) v1.5.5官方版应用软件_应用软件下载_应用工具下载
哔哩下载姬DownKyi(哔哩哔哩视频下载器) v1.5.5官方版应用软件_应用软件下载_应用工具下载
 SecureCRT破解版 v8.8绿色汉化版应用软件_应用软件下载_应用工具下载
SecureCRT破解版 v8.8绿色汉化版应用软件_应用软件下载_应用工具下载
 迅捷PDF转换器 v9.4.1 VIP破解版应用软件_应用软件下载_应用工具下载
迅捷PDF转换器 v9.4.1 VIP破解版应用软件_应用软件下载_应用工具下载
 Microsoft visio 2010 中文破解版应用软件_应用软件下载_应用工具下载
Microsoft visio 2010 中文破解版应用软件_应用软件下载_应用工具下载
 Small PDF转换软件 V6.8含破解补丁应用软件_应用软件下载_应用工具下载
Small PDF转换软件 V6.8含破解补丁应用软件_应用软件下载_应用工具下载
 Everything文件搜索工具 v1.4.3.935 绿色破解版应用软件_应用软件下载_应用工具下载
Everything文件搜索工具 v1.4.3.935 绿色破解版应用软件_应用软件下载_应用工具下载
 CAD快速看图 5.6.3.47 VIP破解版图形图像_图形图像处理软件
CAD快速看图 5.6.3.47 VIP破解版图形图像_图形图像处理软件
 winkawaks街机模拟器 v1.65 绿色汉化版应用软件_应用软件下载_应用工具下载
winkawaks街机模拟器 v1.65 绿色汉化版应用软件_应用软件下载_应用工具下载
 Ziperello(ZIP密码破解工具) v2.1中文绿色版安全相关_安全软件
Ziperello(ZIP密码破解工具) v2.1中文绿色版安全相关_安全软件