

/简体中文/
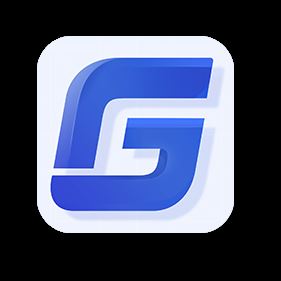
/简体中文/

/简体中文/

/简体中文/

/简体中文/

/简体中文/

/简体中文/

/简体中文/
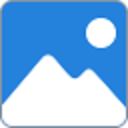
/简体中文/

/简体中文/

1、打开在本站安装好的Coreldraw12软件,打开软件后,导入您要操作的图片。

2、使用图形工具画出您要的形状,您可以自行画出您喜欢的图形。

3、选中您导入的图片,点击Coreldraw12菜单栏中的【效果】选项,在弹出的选项中点击【图片精确裁剪】然后选择【放置容器中】。

4、将箭头移动到形状上方并单击鼠标左键,图片就可以被裁剪为相应的形状。如果您想调整图片的边框,您可以点击轮廓宽度设置为【无】就可以了。

1、动态导线
CorelDRAW12可以通过显示动态导线来帮助您定位、对齐和绘制相对于其它对象的对象。动态导线是临时导线,可以从对象的下列对齐点中拉出 - 中心、节点、象限和文本基线。有关信息,请参见使用动态导线。
2、多语言支持
CorelDRAW12使用户可以轻松地交换文件,而不用考虑文件是用什么语言或操作系统创建的,从而确保可以正确显示文本。
3、使用形状识别进行绘制
CorelDRAW12允许使用智能绘图工具绘制能被识别和转换为基本形状的手绘笔触。CorelDRAW12对使用智能绘图工具绘制的任何无法识别的形状或曲线自动进行平滑处理。有关详细信息,请参见使用形状识别绘制。
4、对齐增强功能
在CorelDRAW12中移动或绘制对象时,可以将该对象与绘图中的其它对象对齐。可以将一个对象与目标对象中的多个对齐点对齐。当指针接近某个对齐点时,该对齐点将突出显示,表示该对齐点是指针要对齐的目标。有关详细信息,请参见对齐对象。
5、文本对齐
CorelDRAW12具有增强的文本对齐功能。 可以使用一个文本基线、最后一个文本基线或者边界框,将文本对象与其它对象对齐。有关详细信息,请参见将文本与对象对齐。
DR18R81-JLMLU27-BZHFMKR-VVG121TJ
DR18R16-WSMHEK5-96452A6-P4LK121
DR18R28-7WCKUMA-C5QWVZ4-7QBV121
DR18R10-JYH7786-KBFAVFH-MSX7121
DR18R89-DS6AT3P-XQU7121-5NJKV2J
注意:以上内容来源于网络,仅供参考!
本教程主要给各位亲们讲解了CorelDraw X4调整图形大小的详细操作步骤,需要了解的亲们可以一起去看看下文CorelDraw X4调整图形大小的操作方法,希望能够帮助到大家。
CorelDraw X4调整图形大小的操作步骤

我们需要先打开CorelDraw X4软件,随便画一个图形,这里用圆形讲解,如果你想把圆形改30的正圆(30*30),那怎改呢?如图


若是你想把圆形改,30*60的椭圆,那怎改呢?如图

若是你想把圆形,按比例更改(又不想算尺寸),比如,用60*60的正圆,按这个比例20%(60*0.2这个来表示)80%(60*0.8这个来表示)。这个就可,用原来的数值乘与你想要的比例(如图)会上去给你算好的,这个对于要求精确值及大数值(这个方法是很有帮助的)如图

接着我们选中一个物件,把鼠标放在四个边角小黑框的任意一个小黑框,会出双箭头图标,这样就可以进行缩放了。如图,加右键就可以复制(出现一个+就可以复制)



然后我们选中一个物件
把鼠标放在四个边中间的小黑框
的任意一个小黑框
会出双箭头图标
这样就可以进行单个宽或长缩,放了
如图
(理论同上)
加右键就可以复制(出现一个+就可以复制)

接着选中一个物件
把鼠标放在四个边中间的小黑框的任意一个小黑框,会出双箭头图标,向不同的方向进行拖拉,配合同上理论的按键,再加右键就可以复制(出现一个+就可以复制),等比的图案的图片
本以为这介绍这个
2-3张就可以的
就想到还是这么多
而且还不好入手
主要shift,ctrl及ALT三个键的不同配合会产生不同的效果
及加右键就可以复制(出现一个+就可以复制)
注意多试,多想,发现规律就好灵活运用

看完了上文为各位描述的CorelDraw X4调整图形大小的操作步骤介绍,同学们应该都明白了吧!
很多人不知道CorelDraw X4是怎样设计一款杂志封面?今日为你们带来的文章是关于CorelDraw X4设计一款杂志封面的操作教程,还有不清楚小伙伴和小编一起去学习一下吧。
CorelDraw X4设计一款杂志封面的操作教程

我们需要新建一个210*297毫米的竖排的空白文档,双击辅助线选项,新建垂直200毫米,10毫米,水平10毫米,287毫米,为空白文档留下一定的距离,方便以后裁剪。

然后选择矩形工具,绘制矩形,填充黑色,选择字体工具,按住鼠标左键拖动创建文本框,输入文字,全选文字,选择文字,段落格式化,设置段前120%,在每个段落的前面之间留下一个距离,设置行距为110%,设置好行与行之间的距离,对于首行缩进8毫米,意味着段落中的文字空两个字的间距。

接着将文字调整好大小,设置文字的颜色为白色,字体一般是选择微软雅黑,或者是方大大黑,显得更方便阅读。

然后再次输入一个文本框,输入文字,设置文字的颜色为红色,选择圆角矩形工具,绘制,选择视图,贴齐辅助线命令,再次输入文字,设置文字颜色为白色,点击确定。对文字和图片可以采取环绕文字,或者是首行下沉进行调整。

这时候我们打开图片,然后按住鼠标左键点击,将图片全部插入,按住ctrl键水平移动,全选,选择对齐,间距,这样四张图片的间距大小相等,点击确定。

最后我们调整好杂志封面就设计好了哦

按照上文为你们讲述的CorelDraw X4设计一款杂志封面的具体流程介绍,你们是不是都明白了呀!

 CAD快速看图 5.6.3.47 VIP破解版图形图像_图形图像处理软件 / 44M
CAD快速看图 5.6.3.47 VIP破解版图形图像_图形图像处理软件 / 44M
 证照之星完美破解版 v5.0企业版图形图像_图形图像处理软件 / 9M
证照之星完美破解版 v5.0企业版图形图像_图形图像处理软件 / 9M
 神州易刻印章制作软件laserDRW v3.2免费版图形图像_图形图像处理软件 / 3M
神州易刻印章制作软件laserDRW v3.2免费版图形图像_图形图像处理软件 / 3M
 AE全套插件一键安装包 2020汉化无限制图形图像_图形图像处理软件 / 5.73G
AE全套插件一键安装包 2020汉化无限制图形图像_图形图像处理软件 / 5.73G
 CorelDRAW 2019 绿色精简版图形图像_图形图像处理软件 / 446M
CorelDRAW 2019 绿色精简版图形图像_图形图像处理软件 / 446M
 ACDSee 5.0精简安装版 图形图像_图形图像处理软件 / 3.75M
ACDSee 5.0精简安装版 图形图像_图形图像处理软件 / 3.75M
 alike v2.2图形图像_图形图像处理软件 / 248.23 KB
alike v2.2图形图像_图形图像处理软件 / 248.23 KB
 Photoshop CC 2020 茶末余香增强版图形图像_图形图像处理软件 / 1.88G
Photoshop CC 2020 茶末余香增强版图形图像_图形图像处理软件 / 1.88G
 pxcook像素大厨标注切图工具 v4.0绿色免费版图形图像_图形图像处理软件 / 2.5M
pxcook像素大厨标注切图工具 v4.0绿色免费版图形图像_图形图像处理软件 / 2.5M
 BIMP Lite v1.6.0.2图形图像_图形图像处理软件 / 2.33 MB
BIMP Lite v1.6.0.2图形图像_图形图像处理软件 / 2.33 MB
 CAD快速看图 5.6.3.47 VIP破解版图形图像_图形图像处理软件 / 44M
CAD快速看图 5.6.3.47 VIP破解版图形图像_图形图像处理软件 / 44M
 证照之星完美破解版 v5.0企业版图形图像_图形图像处理软件 / 9M
证照之星完美破解版 v5.0企业版图形图像_图形图像处理软件 / 9M
 神州易刻印章制作软件laserDRW v3.2免费版图形图像_图形图像处理软件 / 3M
神州易刻印章制作软件laserDRW v3.2免费版图形图像_图形图像处理软件 / 3M
 AE全套插件一键安装包 2020汉化无限制图形图像_图形图像处理软件 / 5.73G
AE全套插件一键安装包 2020汉化无限制图形图像_图形图像处理软件 / 5.73G
 CorelDRAW 2019 绿色精简版图形图像_图形图像处理软件 / 446M
CorelDRAW 2019 绿色精简版图形图像_图形图像处理软件 / 446M
 ACDSee 5.0精简安装版 图形图像_图形图像处理软件 / 3.75M
ACDSee 5.0精简安装版 图形图像_图形图像处理软件 / 3.75M
 alike v2.2图形图像_图形图像处理软件 / 248.23 KB
alike v2.2图形图像_图形图像处理软件 / 248.23 KB
 Photoshop CC 2020 茶末余香增强版图形图像_图形图像处理软件 / 1.88G
Photoshop CC 2020 茶末余香增强版图形图像_图形图像处理软件 / 1.88G
 pxcook像素大厨标注切图工具 v4.0绿色免费版图形图像_图形图像处理软件 / 2.5M
pxcook像素大厨标注切图工具 v4.0绿色免费版图形图像_图形图像处理软件 / 2.5M
 BIMP Lite v1.6.0.2图形图像_图形图像处理软件 / 2.33 MB
BIMP Lite v1.6.0.2图形图像_图形图像处理软件 / 2.33 MB
 哔哩下载姬DownKyi(哔哩哔哩视频下载器) v1.5.5官方版应用软件_应用软件下载_应用工具下载
哔哩下载姬DownKyi(哔哩哔哩视频下载器) v1.5.5官方版应用软件_应用软件下载_应用工具下载
 SecureCRT破解版 v8.8绿色汉化版应用软件_应用软件下载_应用工具下载
SecureCRT破解版 v8.8绿色汉化版应用软件_应用软件下载_应用工具下载
 迅捷PDF转换器 v9.4.1 VIP破解版应用软件_应用软件下载_应用工具下载
迅捷PDF转换器 v9.4.1 VIP破解版应用软件_应用软件下载_应用工具下载
 Microsoft visio 2010 中文破解版应用软件_应用软件下载_应用工具下载
Microsoft visio 2010 中文破解版应用软件_应用软件下载_应用工具下载
 Small PDF转换软件 V6.8含破解补丁应用软件_应用软件下载_应用工具下载
Small PDF转换软件 V6.8含破解补丁应用软件_应用软件下载_应用工具下载
 Everything文件搜索工具 v1.4.3.935 绿色破解版应用软件_应用软件下载_应用工具下载
Everything文件搜索工具 v1.4.3.935 绿色破解版应用软件_应用软件下载_应用工具下载
 CAD快速看图 5.6.3.47 VIP破解版图形图像_图形图像处理软件
CAD快速看图 5.6.3.47 VIP破解版图形图像_图形图像处理软件
 winkawaks街机模拟器 v1.65 绿色汉化版应用软件_应用软件下载_应用工具下载
winkawaks街机模拟器 v1.65 绿色汉化版应用软件_应用软件下载_应用工具下载
 Ziperello(ZIP密码破解工具) v2.1中文绿色版安全相关_安全软件
Ziperello(ZIP密码破解工具) v2.1中文绿色版安全相关_安全软件