

/简体中文/

/简体中文/

/简体中文/

/简体中文/

/简体中文/

/简体中文/

/简体中文/
![AutoCAD2024中文激活破解版 [附注册机]](http://img.hp91.cn/pcsoft/202309/20230330043731302.jpg)
/简体中文/

/简体中文/
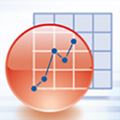
/简体中文/
 Photoshop CC 2020 汉化破解版
Photoshop CC 2020 汉化破解版 GIMP(类似PS的免费图像处理软件) v2.10.34最新版
GIMP(类似PS的免费图像处理软件) v2.10.34最新版 Acme CAD Converter 2023(CAD版本转换器) v8.10.6.1560绿色版
Acme CAD Converter 2023(CAD版本转换器) v8.10.6.1560绿色版 CAD快速看图 v5.13.3.70 绿色破解版
CAD快速看图 v5.13.3.70 绿色破解版 ImageMagick v7.1.0-63绿色版
ImageMagick v7.1.0-63绿色版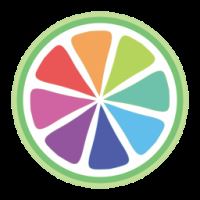 SAI2绘画软件 v2023中文最新版
SAI2绘画软件 v2023中文最新版 QQ截图工具独立版(提取版) v2023
QQ截图工具独立版(提取版) v2023 CAXA线切割32位/64位(含破解补丁) V2021绿色破解版
CAXA线切割32位/64位(含破解补丁) V2021绿色破解版 AutoCAD2005软件免费 (附注册机)
AutoCAD2005软件免费 (附注册机) CINEMA 4D R20 v20.035绿色破解版
CINEMA 4D R20 v20.035绿色破解版
1.等待CorelDraw14简体中文版免费下载完成,双击解压找到.exe格式程序并双击运行。如下图:

2.加载完毕进入到CorelDraw X4的安装协议界面,小编建议大家大致了解下CorelDraw X4的安装协议,因为该协议是安装必须同意项哦。同意协议后我们单击【下一步】继续安装。

3.继续安装出现如下界面,这个位置是提醒我们支持正版的界面,小伙伴们可暂时忽略直接单击【下一步】。注册信息小编会在使用教程处说明哦。

4.继续安装进入到CorelDraw X4的附加任务设置界面,在这个界面里分三大模块,我们先看“安装”模块吧。在这个界面里我们可以选择CorelDraw14的其他附加产品,如:
Coreldraw可以设置一些附加小程序,打开下拉选择即可。其他几项同理。
Corel photo-paint——彩绘和照片编修程序
Corel CaPture——截屏软件
Bitstream Font Navigator——字体管理器
最后,我们在安装界面里先把CorelDraw14安装目录设置下,单击【更改】设置即可。

5.设置完安装界面后,单击“功能”界面,然后根据自己的使用习惯勾选相应的功能。建议将用户指南勾选上哦,有什么不懂的问题可以参考该指南。

6.设置完功能界面后,单击“选项”进入该界面设置。这个界面只有两个选项,根据自己需求选择即可。设置后我们单击【现在开始】安装即可,或是你有其他设置没设置好的可以单击导航栏跳转对应界面进行设置。

7.一切信息设置后进入到CorelDraw14的安装进度条界面,在这个界面里,我们除了等待其自行安装完毕以外,还可单击CorelDraw X4绿色部分查看一些功能介绍哦。

8.最后,CorelDraw14安装完成,我们单击【完成】按钮即可。

1.我们需要将已经安装好的CorelDraw X4双击运行打开,如下:单击左上角的导航栏里的【帮助】按钮,然后选择下拉中的【注册】按钮。

2.选择注册后会进入需要你注册的界面,请从序列号界面里任选一组序列号用于破解吧。提示:CorelDraw的官方针对破解信息防护较严格,所以需要小伙伴们自行实验破解教程哦。
CorelDRAW X4绿色版设置快捷键
1.首先打开破解后的CorelDraw X4绿色版,然后根据下图中我们选择【工具】按钮选择【自定义】选项

2.进入到CorelDraw X4绿色版的自定义选项后,选择【命令】按钮。

3.进入到命令按钮后就可以设置CorelDraw X4绿色版的快捷键了,如下:

1、文字处理强大 coreldraw的文字处理是迄今所有软件最为优秀的。coreldraw具备有主流的基础编辑排版功能,可完美处理各种文字
2、支持广泛 coreldraw支持了大部分图象格式的输入与输出,且几乎与其他软件可畅行无阻地交换共享文件,这一点广受设计者们的喜爱。
3、可缩放矢量图形 (SVG) 文件支持 用户通过CorelDRAW 14将绘图导出到SVG文件格式时,可以选择很多新选项。可以选择Unicode编码方法。还可以将信息嵌入SVG文件,或者将信息存储到外部链接文件中;
很多用户在办公的时候都使用CorelDraw2019软件,那么你们知道CorelDraw2019怎样打开变换吗?下文就是小编为各位带来的CorelDraw2019打开变换的方法,对此感兴趣的用户快来下文看看吧。
CorelDraw2019怎样打开变换?CorelDraw2019打开变换的方法
首先鼠标点击窗口,找到泊坞窗。

找到变换,可以看到快捷键打开方式。

默认变换的副本是0,直接选中物体是无法复制的。

将副本改成1,也就是自己要一次性复制的个数。

点击右边,边上是向右移动的距离,可以进行修改。


点击应用,看下面效果,对于新手而言这个方法比起鼠标右击复制移动可能位置不会跑偏。

以上就是给大家分享的CorelDraw2019打开变换的方法,更多精彩教程尽在。
怎么做才能在CorelDraw2020中填充图形呢?下面小编就为大家带来在CorelDraw2020中填充图形方法,有需要的可以来了解了解哦。
CorelDraw2020中怎么填充图形?CorelDraw2020中填充图形方法
1、首先打开CorelDraw2020。

2、然后点击选中文字。

3、点击图层选项。

4、最后点击填充即可。

谢谢大家的观看,更多精彩教程请关注!



















 AutoCAD2007 精简破解优化版图形图像_图形图像处理软件 / 105M
AutoCAD2007 精简破解优化版图形图像_图形图像处理软件 / 105M
 图新地球(国产谷歌地球软件) v4.1.0免费版图形图像_图形图像处理软件 / 166MB
图新地球(国产谷歌地球软件) v4.1.0免费版图形图像_图形图像处理软件 / 166MB
 QQ截图工具提取版 v2.5.1绿色版图形图像_图形图像处理软件 / 46M
QQ截图工具提取版 v2.5.1绿色版图形图像_图形图像处理软件 / 46M
 JPEGView(图片浏览器) v1.2.37 绿色版图形图像_图形图像处理软件 / 5.9MB
JPEGView(图片浏览器) v1.2.37 绿色版图形图像_图形图像处理软件 / 5.9MB
 AutoCAD2019破解版 图形图像_图形图像处理软件 / 2.8GB
AutoCAD2019破解版 图形图像_图形图像处理软件 / 2.8GB
 Vero VISI2021(CAD建模软件) v2021.0.2036破解版图形图像_图形图像处理软件 / 4.40G
Vero VISI2021(CAD建模软件) v2021.0.2036破解版图形图像_图形图像处理软件 / 4.40G
 GFsoft VJC(图片压缩软件) 绿色版图形图像_图形图像处理软件 / 32KB
GFsoft VJC(图片压缩软件) 绿色版图形图像_图形图像处理软件 / 32KB
 Autocad2008中文破解版 图形图像_图形图像处理软件 / 800M
Autocad2008中文破解版 图形图像_图形图像处理软件 / 800M
 Nicon(PS图标库插件) v3.2.0.0官方最新版图形图像_图形图像处理软件 / 2.8MB
Nicon(PS图标库插件) v3.2.0.0官方最新版图形图像_图形图像处理软件 / 2.8MB
 SpeedTree树木三维建模 V8.5绿色破解版图形图像_图形图像处理软件 / 49.0M
SpeedTree树木三维建模 V8.5绿色破解版图形图像_图形图像处理软件 / 49.0M
 CAD快速看图 5.6.3.47 VIP破解版图形图像_图形图像处理软件 / 44M
CAD快速看图 5.6.3.47 VIP破解版图形图像_图形图像处理软件 / 44M
 AutoCAD2018注册机 64位/32位通用版图形图像_图形图像处理软件 / 3.3M
AutoCAD2018注册机 64位/32位通用版图形图像_图形图像处理软件 / 3.3M
 印章大师 v11.0绿色破解版图形图像_图形图像处理软件 / 5M
印章大师 v11.0绿色破解版图形图像_图形图像处理软件 / 5M
 CAD贱人工具箱 v6.0破解版图形图像_图形图像处理软件 / 671KB
CAD贱人工具箱 v6.0破解版图形图像_图形图像处理软件 / 671KB
 CorelDRAW 2019 绿色精简版图形图像_图形图像处理软件 / 446M
CorelDRAW 2019 绿色精简版图形图像_图形图像处理软件 / 446M
 证照之星完美破解版 v5.0企业版图形图像_图形图像处理软件 / 9M
证照之星完美破解版 v5.0企业版图形图像_图形图像处理软件 / 9M
 Photoshop 7 中文迷你版图形图像_图形图像处理软件 / 21M
Photoshop 7 中文迷你版图形图像_图形图像处理软件 / 21M
 神州易刻印章制作软件laserDRW v3.2免费版图形图像_图形图像处理软件 / 3M
神州易刻印章制作软件laserDRW v3.2免费版图形图像_图形图像处理软件 / 3M
 CDR魔镜插件破解版 v2.6 VIP版图形图像_图形图像处理软件 / 26.3M
CDR魔镜插件破解版 v2.6 VIP版图形图像_图形图像处理软件 / 26.3M
 ACDSee 5.0精简安装版 图形图像_图形图像处理软件 / 3.75M
ACDSee 5.0精简安装版 图形图像_图形图像处理软件 / 3.75M
 哔哩下载姬DownKyi(哔哩哔哩视频下载器) v1.5.5官方版应用软件_应用软件下载_应用工具下载
哔哩下载姬DownKyi(哔哩哔哩视频下载器) v1.5.5官方版应用软件_应用软件下载_应用工具下载
 CAD快速看图 5.6.3.47 VIP破解版图形图像_图形图像处理软件
CAD快速看图 5.6.3.47 VIP破解版图形图像_图形图像处理软件
 AutoCAD2018注册机 64位/32位通用版图形图像_图形图像处理软件
AutoCAD2018注册机 64位/32位通用版图形图像_图形图像处理软件
 金蝶KIS迷你版破解版 v9.1免费版应用软件_应用软件下载_应用工具下载
金蝶KIS迷你版破解版 v9.1免费版应用软件_应用软件下载_应用工具下载
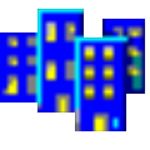 Alkatip维语输入法 v5.9电脑版应用软件_应用软件下载_应用工具下载
Alkatip维语输入法 v5.9电脑版应用软件_应用软件下载_应用工具下载
 DBC2000中文汉化版(支持win7/win10) 应用软件_应用软件下载_应用工具下载
DBC2000中文汉化版(支持win7/win10) 应用软件_应用软件下载_应用工具下载
 印章大师 v11.0绿色破解版图形图像_图形图像处理软件
印章大师 v11.0绿色破解版图形图像_图形图像处理软件
 猎人维修大师免狗版 v3.57免费版应用软件_应用软件下载_应用工具下载
猎人维修大师免狗版 v3.57免费版应用软件_应用软件下载_应用工具下载
 迅捷PDF转换器 v9.4.1 VIP破解版应用软件_应用软件下载_应用工具下载
迅捷PDF转换器 v9.4.1 VIP破解版应用软件_应用软件下载_应用工具下载