

/简体中文/

/简体中文/

/简体中文/

/简体中文/

/简体中文/

/简体中文/

/简体中文/

/简体中文/

/简体中文/

/简体中文/
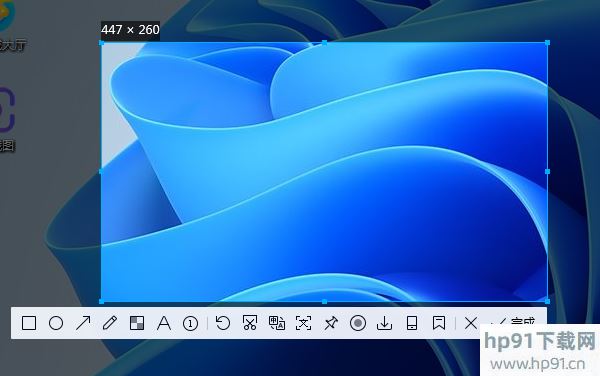
Win10自带了方便实用的截图工具,虽然不及一些第三方截图工具在功能上的丰富,不过多数情况下是能够满足用户的使用需求的。大家知道Win10的截图工具的路径在哪吗?小编教你如何打开它。

截图工具路径:
C:WindowsSystem32SnippingTool.exe
除了在路径中打开截图工具,大家也可以在开始菜单中找到截图工具。
如果你喜欢Win10这个截图工具,可以了解它的更多的使用技巧。
用户在操作电脑的过程中经常会使用截图工具,有用户抱怨在使用系统内置的截图工具时,发现截图工具失灵用不了。遇到这种情况要怎么办呢?小编就给大家介绍下在Win7系统中的解决方法。
1、用快捷键Win+R键直接打开运行对话框,在运行窗口输入栏中输入命令regedit直接回车键,就可以弹出打开注册表编辑器设置窗口;

2、在打开的注册表编辑器窗口中,依次打开路径位置为:HKEY_CURRENT-USERSoftwareMicrosoftWindowsCurrentVersionExplorerUserShell Folders文件夹,然后用鼠标双击打开My Picture选项;

3、在选择切换到My Picture键值窗口,然后在输入键值%USERPROFILE%Pictures,把图片的路径保存到所对应的路径即可。

4、然后在把电脑进行重新启动,启动以后试试看截图功能是否能够使用。
上述就是在Win7系统中内置截图工具失灵用不了的解决方法,用户完成上述操作就可以进行截图了,当然用户也可以选择使用第三方软件进行截图。
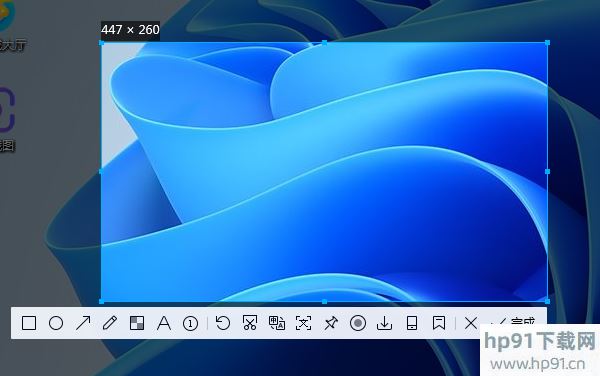


















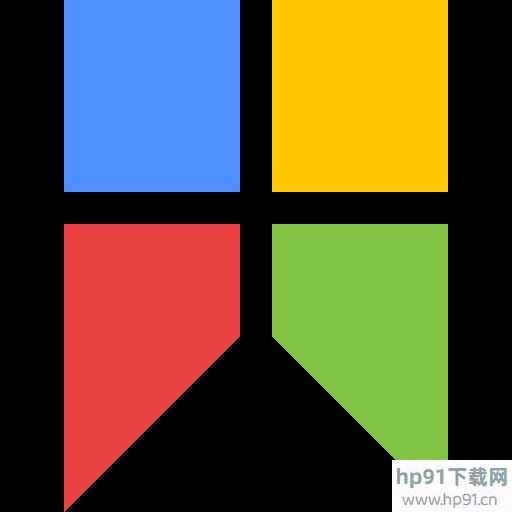

 AutoCAD2007 精简破解优化版图形图像_图形图像处理软件 / 105M
AutoCAD2007 精简破解优化版图形图像_图形图像处理软件 / 105M
 图新地球(国产谷歌地球软件) v4.1.0免费版图形图像_图形图像处理软件 / 166MB
图新地球(国产谷歌地球软件) v4.1.0免费版图形图像_图形图像处理软件 / 166MB
 QQ截图工具提取版 v2.5.1绿色版图形图像_图形图像处理软件 / 46M
QQ截图工具提取版 v2.5.1绿色版图形图像_图形图像处理软件 / 46M
 JPEGView(图片浏览器) v1.2.37 绿色版图形图像_图形图像处理软件 / 5.9MB
JPEGView(图片浏览器) v1.2.37 绿色版图形图像_图形图像处理软件 / 5.9MB
 AutoCAD2019破解版 图形图像_图形图像处理软件 / 2.8GB
AutoCAD2019破解版 图形图像_图形图像处理软件 / 2.8GB
 Vero VISI2021(CAD建模软件) v2021.0.2036破解版图形图像_图形图像处理软件 / 4.40G
Vero VISI2021(CAD建模软件) v2021.0.2036破解版图形图像_图形图像处理软件 / 4.40G
 GFsoft VJC(图片压缩软件) 绿色版图形图像_图形图像处理软件 / 32KB
GFsoft VJC(图片压缩软件) 绿色版图形图像_图形图像处理软件 / 32KB
 Autocad2008中文破解版 图形图像_图形图像处理软件 / 800M
Autocad2008中文破解版 图形图像_图形图像处理软件 / 800M
 Nicon(PS图标库插件) v3.2.0.0官方最新版图形图像_图形图像处理软件 / 2.8MB
Nicon(PS图标库插件) v3.2.0.0官方最新版图形图像_图形图像处理软件 / 2.8MB
 SpeedTree树木三维建模 V8.5绿色破解版图形图像_图形图像处理软件 / 49.0M
SpeedTree树木三维建模 V8.5绿色破解版图形图像_图形图像处理软件 / 49.0M
 CAD快速看图 5.6.3.47 VIP破解版图形图像_图形图像处理软件 / 44M
CAD快速看图 5.6.3.47 VIP破解版图形图像_图形图像处理软件 / 44M
 AutoCAD2018注册机 64位/32位通用版图形图像_图形图像处理软件 / 3.3M
AutoCAD2018注册机 64位/32位通用版图形图像_图形图像处理软件 / 3.3M
 印章大师 v11.0绿色破解版图形图像_图形图像处理软件 / 5M
印章大师 v11.0绿色破解版图形图像_图形图像处理软件 / 5M
 CAD贱人工具箱 v6.0破解版图形图像_图形图像处理软件 / 671KB
CAD贱人工具箱 v6.0破解版图形图像_图形图像处理软件 / 671KB
 CorelDRAW 2019 绿色精简版图形图像_图形图像处理软件 / 446M
CorelDRAW 2019 绿色精简版图形图像_图形图像处理软件 / 446M
 证照之星完美破解版 v5.0企业版图形图像_图形图像处理软件 / 9M
证照之星完美破解版 v5.0企业版图形图像_图形图像处理软件 / 9M
 Photoshop 7 中文迷你版图形图像_图形图像处理软件 / 21M
Photoshop 7 中文迷你版图形图像_图形图像处理软件 / 21M
 神州易刻印章制作软件laserDRW v3.2免费版图形图像_图形图像处理软件 / 3M
神州易刻印章制作软件laserDRW v3.2免费版图形图像_图形图像处理软件 / 3M
 CDR魔镜插件破解版 v2.6 VIP版图形图像_图形图像处理软件 / 26.3M
CDR魔镜插件破解版 v2.6 VIP版图形图像_图形图像处理软件 / 26.3M
 ACDSee 5.0精简安装版 图形图像_图形图像处理软件 / 3.75M
ACDSee 5.0精简安装版 图形图像_图形图像处理软件 / 3.75M
 哔哩下载姬DownKyi(哔哩哔哩视频下载器) v1.5.5官方版应用软件_应用软件下载_应用工具下载
哔哩下载姬DownKyi(哔哩哔哩视频下载器) v1.5.5官方版应用软件_应用软件下载_应用工具下载
 CAD快速看图 5.6.3.47 VIP破解版图形图像_图形图像处理软件
CAD快速看图 5.6.3.47 VIP破解版图形图像_图形图像处理软件
 AutoCAD2018注册机 64位/32位通用版图形图像_图形图像处理软件
AutoCAD2018注册机 64位/32位通用版图形图像_图形图像处理软件
 金蝶KIS迷你版破解版 v9.1免费版应用软件_应用软件下载_应用工具下载
金蝶KIS迷你版破解版 v9.1免费版应用软件_应用软件下载_应用工具下载
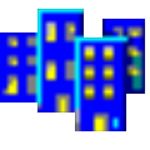 Alkatip维语输入法 v5.9电脑版应用软件_应用软件下载_应用工具下载
Alkatip维语输入法 v5.9电脑版应用软件_应用软件下载_应用工具下载
 DBC2000中文汉化版(支持win7/win10) 应用软件_应用软件下载_应用工具下载
DBC2000中文汉化版(支持win7/win10) 应用软件_应用软件下载_应用工具下载
 印章大师 v11.0绿色破解版图形图像_图形图像处理软件
印章大师 v11.0绿色破解版图形图像_图形图像处理软件
 猎人维修大师免狗版 v3.57免费版应用软件_应用软件下载_应用工具下载
猎人维修大师免狗版 v3.57免费版应用软件_应用软件下载_应用工具下载
 迅捷PDF转换器 v9.4.1 VIP破解版应用软件_应用软件下载_应用工具下载
迅捷PDF转换器 v9.4.1 VIP破解版应用软件_应用软件下载_应用工具下载