

/简体中文/

/简体中文/

/简体中文/

/简体中文/

/简体中文/

/简体中文/

/简体中文/

/简体中文/

/简体中文/

/简体中文/

1、在本站下载解压,即可得到由@vposy大神封装的ps2022版,该版本已经集成了补丁;
2、双击“Set-up.exe”,选择简体中文语言,自定义安装目录安装ps2022;

3、软件安装完成之后,点击关闭退出引导即可;

4、打开软件便可轻松获得ps2022,无需再进行多余的步骤。

最近有不少用户在使用adobe reader pro dc的时候,并不熟悉adobe reader pro dc怎样显示工具窗格?接着小编就为大伙带来了adobe reader pro dc显示工具窗格的方法,让我们一起来下文看看吧。
adobe reader pro dc怎样显示工具窗格?adobe reader pro dc显示工具窗格的方法
打开“adobe reader pro dc”编辑器。
在“Acrobat Reader DC”窗口中,点击菜单栏上的“视图”。

在下拉菜单中,点击“显示/隐藏”。
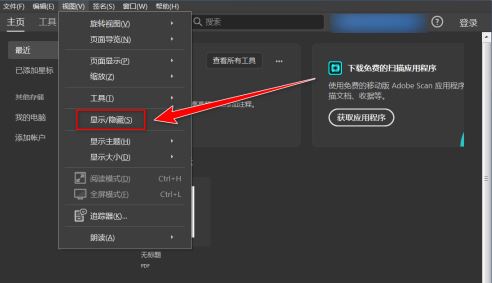
在“显示/隐藏”菜单中,点击“工具窗格”,即可显示工具窗格。

以上就是小编带来的adobe reader pro dc显示工具窗格的方法,更多相关资讯教程,请关注。
使用adobe acrobat reader dc的用户想要编辑pdf怎么操作呢?今日为你们带来的文章是关于adobe acrobat reader dc编辑pdf的方法,还有不清楚小伙伴和小编一起去学习一下吧。
adobe acrobat reader dc怎么编辑pdf?adobe acrobat reader dc编辑pdf的方法

进入软件,打开要编辑的PDF文件。

在右侧的快捷方式中点击“编辑PDF”

点击菜单栏下的“工具”选项卡,里面有软件提供的所有常用功能,可以通过添加删除来自定快捷方式。

进入编辑状态,可编辑区域会以方框的方式显示出来,点击鼠标进入编辑状态可以直接输入、删除文本操作。

选择边框上的小方块,可以缩放图片一样缩放边框来调整文本显示的宽度与高度。

点击工具栏上的“添加文本”,鼠标会变成A,在任意地方点击即可以输入文字 。

点击“添加图像”打开图片对话框,选择图片后图片缩放图会跟随鼠标,在合适的位置点击就插入图片成功了。

以上这里为各位分享了adobe acrobat reader dc编辑pdf的方法。有需要的朋友赶快来看看本篇文章吧!









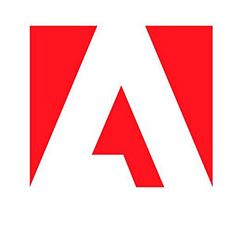











 AutoCAD2007 精简破解优化版图形图像_图形图像处理软件 / 105M
AutoCAD2007 精简破解优化版图形图像_图形图像处理软件 / 105M
 图新地球(国产谷歌地球软件) v4.1.0免费版图形图像_图形图像处理软件 / 166MB
图新地球(国产谷歌地球软件) v4.1.0免费版图形图像_图形图像处理软件 / 166MB
 QQ截图工具提取版 v2.5.1绿色版图形图像_图形图像处理软件 / 46M
QQ截图工具提取版 v2.5.1绿色版图形图像_图形图像处理软件 / 46M
 JPEGView(图片浏览器) v1.2.37 绿色版图形图像_图形图像处理软件 / 5.9MB
JPEGView(图片浏览器) v1.2.37 绿色版图形图像_图形图像处理软件 / 5.9MB
 AutoCAD2019破解版 图形图像_图形图像处理软件 / 2.8GB
AutoCAD2019破解版 图形图像_图形图像处理软件 / 2.8GB
 GFsoft VJC(图片压缩软件) 绿色版图形图像_图形图像处理软件 / 32KB
GFsoft VJC(图片压缩软件) 绿色版图形图像_图形图像处理软件 / 32KB
 Autocad2008中文破解版 图形图像_图形图像处理软件 / 800M
Autocad2008中文破解版 图形图像_图形图像处理软件 / 800M
 Nicon(PS图标库插件) v3.2.0.0官方最新版图形图像_图形图像处理软件 / 2.8MB
Nicon(PS图标库插件) v3.2.0.0官方最新版图形图像_图形图像处理软件 / 2.8MB
 SpeedTree树木三维建模 V8.5绿色破解版图形图像_图形图像处理软件 / 49.0M
SpeedTree树木三维建模 V8.5绿色破解版图形图像_图形图像处理软件 / 49.0M
 图片智能调色校正软件(Perfectly Clear WorkBench) v3.11.2中文破解版图形图像_图形图像处理软件 / 43M
图片智能调色校正软件(Perfectly Clear WorkBench) v3.11.2中文破解版图形图像_图形图像处理软件 / 43M
 CAD快速看图 5.6.3.47 VIP破解版图形图像_图形图像处理软件 / 44M
CAD快速看图 5.6.3.47 VIP破解版图形图像_图形图像处理软件 / 44M
 AutoCAD2018注册机 64位/32位通用版图形图像_图形图像处理软件 / 3.3M
AutoCAD2018注册机 64位/32位通用版图形图像_图形图像处理软件 / 3.3M
 印章大师 v11.0绿色破解版图形图像_图形图像处理软件 / 5M
印章大师 v11.0绿色破解版图形图像_图形图像处理软件 / 5M
 CAD贱人工具箱 v6.0破解版图形图像_图形图像处理软件 / 671KB
CAD贱人工具箱 v6.0破解版图形图像_图形图像处理软件 / 671KB
 CorelDRAW 2019 绿色精简版图形图像_图形图像处理软件 / 446M
CorelDRAW 2019 绿色精简版图形图像_图形图像处理软件 / 446M
 证照之星完美破解版 v5.0企业版图形图像_图形图像处理软件 / 9M
证照之星完美破解版 v5.0企业版图形图像_图形图像处理软件 / 9M
 Photoshop 7 中文迷你版图形图像_图形图像处理软件 / 21M
Photoshop 7 中文迷你版图形图像_图形图像处理软件 / 21M
 神州易刻印章制作软件laserDRW v3.2免费版图形图像_图形图像处理软件 / 3M
神州易刻印章制作软件laserDRW v3.2免费版图形图像_图形图像处理软件 / 3M
 CDR魔镜插件破解版 v2.6 VIP版图形图像_图形图像处理软件 / 26.3M
CDR魔镜插件破解版 v2.6 VIP版图形图像_图形图像处理软件 / 26.3M
 ACDSee 5.0精简安装版 图形图像_图形图像处理软件 / 3.75M
ACDSee 5.0精简安装版 图形图像_图形图像处理软件 / 3.75M
 哔哩下载姬DownKyi(哔哩哔哩视频下载器) v1.5.5官方版应用软件_应用软件下载_应用工具下载
哔哩下载姬DownKyi(哔哩哔哩视频下载器) v1.5.5官方版应用软件_应用软件下载_应用工具下载
 CAD快速看图 5.6.3.47 VIP破解版图形图像_图形图像处理软件
CAD快速看图 5.6.3.47 VIP破解版图形图像_图形图像处理软件
 AutoCAD2018注册机 64位/32位通用版图形图像_图形图像处理软件
AutoCAD2018注册机 64位/32位通用版图形图像_图形图像处理软件
 金蝶KIS迷你版破解版 v9.1免费版应用软件_应用软件下载_应用工具下载
金蝶KIS迷你版破解版 v9.1免费版应用软件_应用软件下载_应用工具下载
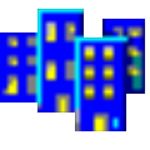 Alkatip维语输入法 v5.9电脑版应用软件_应用软件下载_应用工具下载
Alkatip维语输入法 v5.9电脑版应用软件_应用软件下载_应用工具下载
 DBC2000中文汉化版(支持win7/win10) 应用软件_应用软件下载_应用工具下载
DBC2000中文汉化版(支持win7/win10) 应用软件_应用软件下载_应用工具下载
 印章大师 v11.0绿色破解版图形图像_图形图像处理软件
印章大师 v11.0绿色破解版图形图像_图形图像处理软件
 猎人维修大师免狗版 v3.57免费版应用软件_应用软件下载_应用工具下载
猎人维修大师免狗版 v3.57免费版应用软件_应用软件下载_应用工具下载
 迅捷PDF转换器 v9.4.1 VIP破解版应用软件_应用软件下载_应用工具下载
迅捷PDF转换器 v9.4.1 VIP破解版应用软件_应用软件下载_应用工具下载