

/简体中文/

/简体中文/

/简体中文/

/简体中文/

/简体中文/

/简体中文/

/简体中文/

/简体中文/

/简体中文/

/简体中文/
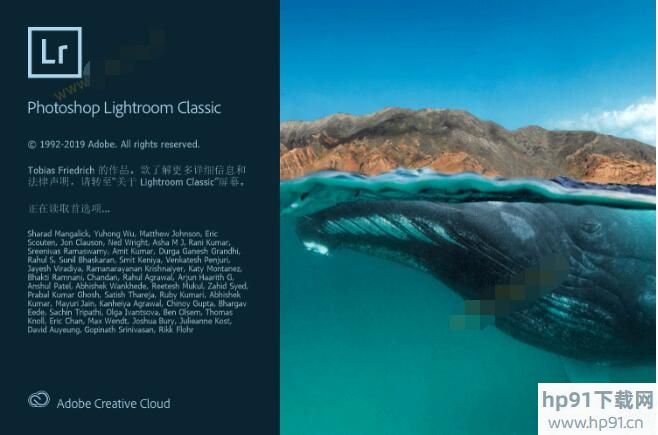
1、局部调整工具中新添了一个范围蒙版选项。
2、在含有嵌入式深度图数据的受支持 HEIC 照片中,您可以依据深度值的范围制定选区。
3、创建 HDR 全景照片变得更加快捷:您可以将多张包围式曝光照片合并到多个 HDR 照片中,然后把它们拼接为一张全景图即可 — 所有这些操作,只需一个步骤就可以完成。
4、您仅仅需要在网格中选择包围式曝光全景源照片,然后选择照片 > 照片合并 > HDR 全景图。在 HDR 全景合并预览对话框中,您可以使用边界变形滑块、自动裁剪和创建堆叠复选框,调整其他设置。

* 破解激活免账户登陆,离线过验证永久使用
* 支持免登陆安装,集成 Creative Cloud 关联调用
* 支持自定义安装路径,集成所需的所有VC++运行库
解压密码:@vposy
使用Lightroom对照片进行调色,可以将照片修的非常好看,那么如何在lightroom中使用预设功能呢?下文就是关于lightroom使用预设的简单步骤,一起来学习吧!
lightroom如何使用预设?lightroom使用预设的简单步骤

首先先下载或从你知道的方式得到我们要进行导入到Lightroom中的LR预设文件,将这些预设文件放到一个电脑文件夹中。

打开我们的Lightroom软件,等待软件打开之后我们会看到你上一次导入的图片,这里要注意如果你的图片在电脑上更改过位置,那么出现的上一次导入的图片只能预览不能修改,所以我们点击下方的“导入目录”命令来重新导入图片。

单击导入目录之后,弹出导入图片的对话窗,我们在对话窗左侧找到我们图片的文件夹电脑存储位置,然后选中单击“导入”。

导入图片之后,切换到“修改图片”界面,然后在修改图片界面的左侧可以看到一个“预设”的窗口。单击下拉小三角展开预设窗口。

选择预设窗口中的“用户预设”,然后在用户预设中右键我们鼠标,在右键鼠标出现的选项中选择“导入”。

在弹出的导入预设对话窗口中,找到我们在最开始下载好的预设文件夹位置,将其全部选中,然后执行“导入”。

7展开用户预设,在用户预设的下方就能看到我们导入的LR预设了,这时候我们找到我们想应用的那个预设,单击选中就能给图片应用该预设效果。我们可以对比修改前后照片进行效果查看。
以上这里为各位分享了lightroom使用预设的简单步骤。有需要的朋友赶快来看看本篇文章吧!
小伙伴们你们知道在Lightroom如何制作漂亮拼接模卡呢?今天小编很乐意与大家分享在Lightroom制作漂亮拼接模卡的详细步骤,感兴趣的可以来了解了解哦。
Lightroom制作漂亮拼接模卡的详细方法

换到打印的模式;

左侧选择需要的拼接形式;

胶片里手动照片到指定的框架里面;

右侧选择打印的选项;

选择输出为JPEG的类型;

拼接出来的模卡如图所示。

以上这里为各位分享了Lightroom制作漂亮拼接模卡的详细步骤。有需要的朋友赶快来看看本篇文章吧。
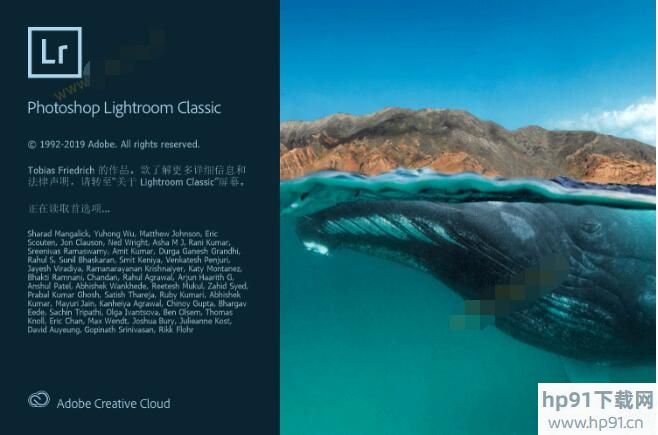
 BIMP Lite v1.6.0.2图形图像_图形图像处理软件 / 2.33 MB
BIMP Lite v1.6.0.2图形图像_图形图像处理软件 / 2.33 MB
 迅捷去水印软件 v1.0图形图像_图形图像处理软件 / 2.47 MB
迅捷去水印软件 v1.0图形图像_图形图像处理软件 / 2.47 MB
 pxcook像素大厨标注切图工具 v4.0绿色免费版图形图像_图形图像处理软件 / 2.5M
pxcook像素大厨标注切图工具 v4.0绿色免费版图形图像_图形图像处理软件 / 2.5M
 阿香婆截图破解版Ashampoo Snap 11 中文商业破解版图形图像_图形图像处理软件 / 46M
阿香婆截图破解版Ashampoo Snap 11 中文商业破解版图形图像_图形图像处理软件 / 46M
 alike v2.2图形图像_图形图像处理软件 / 248.23 KB
alike v2.2图形图像_图形图像处理软件 / 248.23 KB
 美图秀秀素材包 v2013.06.28图形图像_图形图像处理软件 / 261.01 MB
美图秀秀素材包 v2013.06.28图形图像_图形图像处理软件 / 261.01 MB
 神奇智能证件照 v3.1.2官方版图形图像_图形图像处理软件 / 10.36MB
神奇智能证件照 v3.1.2官方版图形图像_图形图像处理软件 / 10.36MB
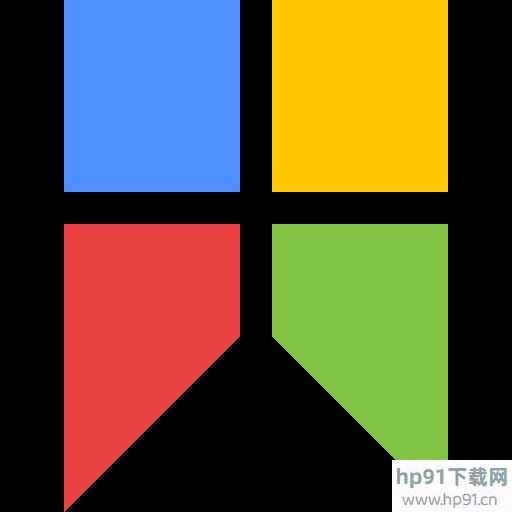 Snipaste截图工具 v2.3.5中文绿色版图形图像_图形图像处理软件 / 8M
Snipaste截图工具 v2.3.5中文绿色版图形图像_图形图像处理软件 / 8M
 XnView(看图软件) v2.49.1绿色完整版图形图像_图形图像处理软件 / 24M
XnView(看图软件) v2.49.1绿色完整版图形图像_图形图像处理软件 / 24M
 爱拍就拍大头贴 v1.0.0.80图形图像_图形图像处理软件 / 25.92 MB
爱拍就拍大头贴 v1.0.0.80图形图像_图形图像处理软件 / 25.92 MB
 BIMP Lite v1.6.0.2图形图像_图形图像处理软件 / 2.33 MB
BIMP Lite v1.6.0.2图形图像_图形图像处理软件 / 2.33 MB
 迅捷去水印软件 v1.0图形图像_图形图像处理软件 / 2.47 MB
迅捷去水印软件 v1.0图形图像_图形图像处理软件 / 2.47 MB
 pxcook像素大厨标注切图工具 v4.0绿色免费版图形图像_图形图像处理软件 / 2.5M
pxcook像素大厨标注切图工具 v4.0绿色免费版图形图像_图形图像处理软件 / 2.5M
 阿香婆截图破解版Ashampoo Snap 11 中文商业破解版图形图像_图形图像处理软件 / 46M
阿香婆截图破解版Ashampoo Snap 11 中文商业破解版图形图像_图形图像处理软件 / 46M
 alike v2.2图形图像_图形图像处理软件 / 248.23 KB
alike v2.2图形图像_图形图像处理软件 / 248.23 KB
 美图秀秀素材包 v2013.06.28图形图像_图形图像处理软件 / 261.01 MB
美图秀秀素材包 v2013.06.28图形图像_图形图像处理软件 / 261.01 MB
 神奇智能证件照 v3.1.2官方版图形图像_图形图像处理软件 / 10.36MB
神奇智能证件照 v3.1.2官方版图形图像_图形图像处理软件 / 10.36MB
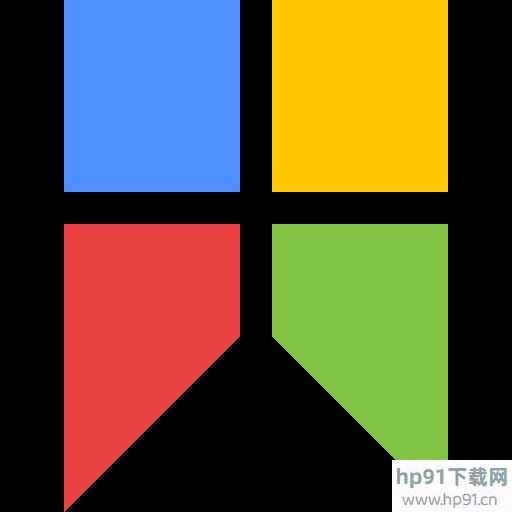 Snipaste截图工具 v2.3.5中文绿色版图形图像_图形图像处理软件 / 8M
Snipaste截图工具 v2.3.5中文绿色版图形图像_图形图像处理软件 / 8M
 XnView(看图软件) v2.49.1绿色完整版图形图像_图形图像处理软件 / 24M
XnView(看图软件) v2.49.1绿色完整版图形图像_图形图像处理软件 / 24M
 爱拍就拍大头贴 v1.0.0.80图形图像_图形图像处理软件 / 25.92 MB
爱拍就拍大头贴 v1.0.0.80图形图像_图形图像处理软件 / 25.92 MB
 大家来找茬辅助 v2.1最新游戏工具工具软件排行榜-什么游戏工具最好用
大家来找茬辅助 v2.1最新游戏工具工具软件排行榜-什么游戏工具最好用
 DNF天雷辅助365 v8.1最新游戏工具工具软件排行榜-什么游戏工具最好用
DNF天雷辅助365 v8.1最新游戏工具工具软件排行榜-什么游戏工具最好用
 五子彩球 v3.1.1最新游戏工具工具软件排行榜-什么游戏工具最好用
五子彩球 v3.1.1最新游戏工具工具软件排行榜-什么游戏工具最好用
 火火淘宝刷收藏软件 v3.0.5应用软件_应用软件下载_应用工具下载
火火淘宝刷收藏软件 v3.0.5应用软件_应用软件下载_应用工具下载
 蘑菇点点表情包 v1.0联络聊天_聊天软件_聊天软件有哪些
蘑菇点点表情包 v1.0联络聊天_聊天软件_聊天软件有哪些
 DVD 播放器WinX DVD Player v3.1.5多媒体类_多媒体软件
DVD 播放器WinX DVD Player v3.1.5多媒体类_多媒体软件
 迷你机器人战争 v1.0.0.0最新游戏工具工具软件排行榜-什么游戏工具最好用
迷你机器人战争 v1.0.0.0最新游戏工具工具软件排行榜-什么游戏工具最好用
 紫狐浏览器 v2.02应用软件_应用软件下载_应用工具下载
紫狐浏览器 v2.02应用软件_应用软件下载_应用工具下载
 MpqEditor(MPQ编辑器) v3.5最新游戏工具工具软件排行榜-什么游戏工具最好用
MpqEditor(MPQ编辑器) v3.5最新游戏工具工具软件排行榜-什么游戏工具最好用