

/简体中文/

/简体中文/

/简体中文/

/简体中文/

/简体中文/

/简体中文/

/简体中文/

/简体中文/

/简体中文/

/简体中文/
Vscode(全名:Visual Studio Code)是一款由微软推出的优秀的ide开发工具,具有界面简洁美观,拥有丰富的插件,支持Windows,OSX和Linux多平台使用的编辑器。Vscode内置了JavaScript、TypeScript和Node.js的支持,这款软件的定位是编辑器与IDE之间,但凡使用过的用户都会觉得Vscode更像是一个编辑器!本文中为大家准备的Visual Studio Code是中文版的,希望大家会喜欢!

该编辑器也集成了所有一款现代编辑器所应该具备的特性,包括语法高亮(syntax high lighting),可定制的热键绑定(customizable keyboard bindings),括号匹配(bracket matching)以及代码片段收集(snippets)。Somasegar 也告诉笔者这款编辑器也拥有对 Git 的开箱即用的支持。
VSC 的编辑器界面依然是微软经典的 VS 风格,对于常接触的人来说会很亲切。在编程语言和语法上支持 C++, jade, PHP, Python, XML, Batch, F#, DockerFile, Coffee Script, Java, HandleBars, R, Objective-C, PowerShell, Luna, Visual Basic, Markdown, JavaScript, JSON, HTML, CSS, LESS, SASS, C#, TypeScript (支持情况)。
经实际体验测试,VS Code 的启动速度以及打开大型文件的速度都非常迅速流畅,完全不卡,加载大文件几乎秒开,相比 Atom、Sublime Text 等感觉都要优秀!这一点对于某些追求效率的朋友来说的确非常诱人!
1、首次打开VSCode是英文的,我们在软件中间有一些提示的命令;
2、选择第一条,即Ctrl+shift+P,弹出命令行,选择"Configure Display Language"(这里你可以输入一些关键词,比如Language)
3、弹出语言配置文件编辑界面,把从冒号开始的都删除,然后自己输入一个冒号,弹出的框里可以选择语言,这里选择简体中文
4、Ctrl+S保存后,关闭配置文件,然后点击左边栏的这个地方
5、输入Chinese
6、点击install
7、选择Yes,完成
以上便是给大家介绍的Visual Studio Code完美中文版!
visualc++6.0怎么新建c语言文件?下面是小编介绍visual c++6.0新建C语言项目的方法,有需要的小伙伴一起来下文看看吧,希望可以帮助到大家!
visualc++6.0怎么新建c语言文件?visual c++6.0新建C语言项目的方法
1、首先在工作区中,切换到”FileView”(文件视图)下

2、点击【文件】,选择【新建】

3、选择”c++ source File”创建源文件,然后勾选”添加到工程”,并命名文件名,点击”确定”

4、同理,点击”文件”,新建,在弹出的窗口中,选择”C/C++ Header File”创建头文件,然后勾选”添加到工程”,并命名文件名,点击”确定”即可。

这样一个C语言项目就创建好了。
以上这里为各位分享了visual c++6.0新建C语言项目的方法。有需要的朋友赶快来看看本篇文章吧!
Visual Studio 2010怎样配置ogre呢?下面是小编介绍的Visual Studio 2010中进行配置ogre的详细操作介绍,有需要的小伙伴一起来下文看看吧,希望可以帮助到大家!
Visual Studio 2010中进行配置ogre的详细操作介绍

实现设置环境变量 OGRE_HOME 为SDK安装路径的操作如下

然后实现项目配置的操作如下

实现调试命令如下

实现调试-工作目录命令如下

实现C/C++-常规-附加包含目录的命令如下

实现链接器-常规-附加库目录命令如下

实现配置属性-生成事件-后期生成事件-命令如下

最后实现配置属性-链接器-输入-附加依赖库的命令如下

以上这里为各位分享了Visual Studio 2010配置ogre的详细操作内容。有需要的朋友赶快来看看本篇文章吧。

 紫狐浏览器 v2.02应用软件_应用软件下载_应用工具下载 / 14.27 MB
紫狐浏览器 v2.02应用软件_应用软件下载_应用工具下载 / 14.27 MB
 火火淘宝刷收藏软件 v3.0.5应用软件_应用软件下载_应用工具下载 / 578.18 KB
火火淘宝刷收藏软件 v3.0.5应用软件_应用软件下载_应用工具下载 / 578.18 KB
 Speedtest by Ookla 绿色版应用软件_应用软件下载_应用工具下载 / 3.47MB
Speedtest by Ookla 绿色版应用软件_应用软件下载_应用工具下载 / 3.47MB
 浣熊赛车2 v1.0.0.0应用软件_应用软件下载_应用工具下载 / 8.08 MB
浣熊赛车2 v1.0.0.0应用软件_应用软件下载_应用工具下载 / 8.08 MB
 天心北京时间校准器 v9.0应用软件_应用软件下载_应用工具下载 / 884.70 KB
天心北京时间校准器 v9.0应用软件_应用软件下载_应用工具下载 / 884.70 KB
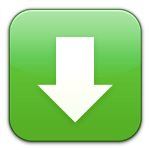 听中国有声小说下载器 v1.0免费版应用软件_应用软件下载_应用工具下载 / 335KB
听中国有声小说下载器 v1.0免费版应用软件_应用软件下载_应用工具下载 / 335KB
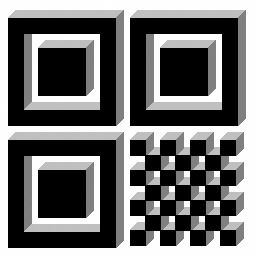 Psytec QR Code Editor汉化版 v2.4.3应用软件_应用软件下载_应用工具下载 / 94KB
Psytec QR Code Editor汉化版 v2.4.3应用软件_应用软件下载_应用工具下载 / 94KB
 Word万能百宝箱 v29.0免费版应用软件_应用软件下载_应用工具下载 / 13M
Word万能百宝箱 v29.0免费版应用软件_应用软件下载_应用工具下载 / 13M
 MSDE2000 安装版应用软件_应用软件下载_应用工具下载 / 43.9M
MSDE2000 安装版应用软件_应用软件下载_应用工具下载 / 43.9M
 CIMCO Edit5数控编程 v5.50.8绿色破解版应用软件_应用软件下载_应用工具下载 / 30.1M
CIMCO Edit5数控编程 v5.50.8绿色破解版应用软件_应用软件下载_应用工具下载 / 30.1M
 紫狐浏览器 v2.02应用软件_应用软件下载_应用工具下载 / 14.27 MB
紫狐浏览器 v2.02应用软件_应用软件下载_应用工具下载 / 14.27 MB
 火火淘宝刷收藏软件 v3.0.5应用软件_应用软件下载_应用工具下载 / 578.18 KB
火火淘宝刷收藏软件 v3.0.5应用软件_应用软件下载_应用工具下载 / 578.18 KB
 Speedtest by Ookla 绿色版应用软件_应用软件下载_应用工具下载 / 3.47MB
Speedtest by Ookla 绿色版应用软件_应用软件下载_应用工具下载 / 3.47MB
 浣熊赛车2 v1.0.0.0应用软件_应用软件下载_应用工具下载 / 8.08 MB
浣熊赛车2 v1.0.0.0应用软件_应用软件下载_应用工具下载 / 8.08 MB
 天心北京时间校准器 v9.0应用软件_应用软件下载_应用工具下载 / 884.70 KB
天心北京时间校准器 v9.0应用软件_应用软件下载_应用工具下载 / 884.70 KB
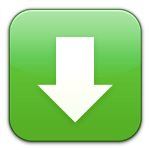 听中国有声小说下载器 v1.0免费版应用软件_应用软件下载_应用工具下载 / 335KB
听中国有声小说下载器 v1.0免费版应用软件_应用软件下载_应用工具下载 / 335KB
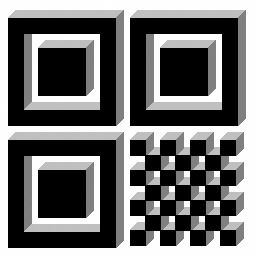 Psytec QR Code Editor汉化版 v2.4.3应用软件_应用软件下载_应用工具下载 / 94KB
Psytec QR Code Editor汉化版 v2.4.3应用软件_应用软件下载_应用工具下载 / 94KB
 Word万能百宝箱 v29.0免费版应用软件_应用软件下载_应用工具下载 / 13M
Word万能百宝箱 v29.0免费版应用软件_应用软件下载_应用工具下载 / 13M
 MSDE2000 安装版应用软件_应用软件下载_应用工具下载 / 43.9M
MSDE2000 安装版应用软件_应用软件下载_应用工具下载 / 43.9M
 CIMCO Edit5数控编程 v5.50.8绿色破解版应用软件_应用软件下载_应用工具下载 / 30.1M
CIMCO Edit5数控编程 v5.50.8绿色破解版应用软件_应用软件下载_应用工具下载 / 30.1M
 大家来找茬辅助 v2.1最新游戏工具工具软件排行榜-什么游戏工具最好用
大家来找茬辅助 v2.1最新游戏工具工具软件排行榜-什么游戏工具最好用
 DNF天雷辅助365 v8.1最新游戏工具工具软件排行榜-什么游戏工具最好用
DNF天雷辅助365 v8.1最新游戏工具工具软件排行榜-什么游戏工具最好用
 五子彩球 v3.1.1最新游戏工具工具软件排行榜-什么游戏工具最好用
五子彩球 v3.1.1最新游戏工具工具软件排行榜-什么游戏工具最好用
 蘑菇点点表情包 v1.0联络聊天_聊天软件_聊天软件有哪些
蘑菇点点表情包 v1.0联络聊天_聊天软件_聊天软件有哪些
 迷你机器人战争 v1.0.0.0最新游戏工具工具软件排行榜-什么游戏工具最好用
迷你机器人战争 v1.0.0.0最新游戏工具工具软件排行榜-什么游戏工具最好用
 紫狐浏览器 v2.02应用软件_应用软件下载_应用工具下载
紫狐浏览器 v2.02应用软件_应用软件下载_应用工具下载
 火火淘宝刷收藏软件 v3.0.5应用软件_应用软件下载_应用工具下载
火火淘宝刷收藏软件 v3.0.5应用软件_应用软件下载_应用工具下载
 第三只眼 v16.8最新游戏工具工具软件排行榜-什么游戏工具最好用
第三只眼 v16.8最新游戏工具工具软件排行榜-什么游戏工具最好用
 DVD 播放器WinX DVD Player v3.1.5多媒体类_多媒体软件
DVD 播放器WinX DVD Player v3.1.5多媒体类_多媒体软件