

/简体中文/

/简体中文/

/简体中文/

/简体中文/

/简体中文/

/简体中文/

/简体中文/

/简体中文/

/简体中文/

/简体中文/


2、安装过程中会出现输入产品密钥界面,我们输入25位产品密钥:DBXYD-TF477-46YM4-W74MH-6YDQ8。

3、大家可经以选择默认安装后自定义安装,自定义安装可自己选择组件安装,且可更改安装目录

4、一般全部安装没毛病,不然下载精简版就可以了。

5、安装完成之后,桌面要是没有图标的话可以在开始菜单中Microsoft Office 里把你需要的图标发送到桌面快捷方式。

这样你就可以开始使用你的office2007开始办公了。
这期教程是为各位讲解在Microsoft Office Outlook(微软邮箱)中清理邮件的操作步骤,感兴趣的就赶紧去下文学习下吧,相信你们会喜欢。
Microsoft Office Outlook(微软邮箱)中清理邮件的操作步骤

我们首先打开Microsoft Office Outlook软件
接着我们进入Outlook后,找到菜单栏的工具并进入;

我们在Outlook工具栏下找到,邮箱清除选项,并进入该选项;

再进入邮箱清除后,首先单击自动存档按钮,此操作可将旧的项目移动到本地文件夹中;

这时我们查找超过N天前的邮件,并进行相关操作,设定查找N天前的项目,并点击查找按钮;
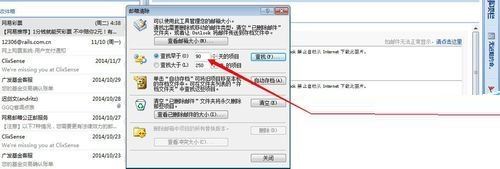
从查找出的邮件列表中,选择你需要操作的邮件,然后单击右键可对其进行删除或者是移动,outlook除了可以查找超过N天的邮件,还可以按照邮件大小进行查找;

最后我们确认outlook邮箱里的邮件都可删除后,就可以执行清空邮箱操作,点击清空按钮,并对提示进行确认,注:清空操作将会永久删除。

相信大家看完了上文描述的Microsoft Office Outlook(微软邮箱)中清理邮件的详细操作流程,应该都学会了吧!
很多小伙伴在使用Microsoft Teams的时候,想知道怎么查看版本,下面小编就为大家带来Microsoft Teams查看版本教程,感兴趣的小伙伴不要错过哦!
Microsoft Teams怎么查看版本?Microsoft Teams查看版本教程
1、首先,打开Microsoft Teams。

2、然后,单击箭头所指的地方。

3、接着,单击关于。

4、单击箭头所指的地方。

5、最后,在箭头所指的地方即为版本。

以上这篇文章就是Microsoft Teams查看版本教程,更多教程尽在。

 紫狐浏览器 v2.02应用软件_应用软件下载_应用工具下载 / 14.27 MB
紫狐浏览器 v2.02应用软件_应用软件下载_应用工具下载 / 14.27 MB
 火火淘宝刷收藏软件 v3.0.5应用软件_应用软件下载_应用工具下载 / 578.18 KB
火火淘宝刷收藏软件 v3.0.5应用软件_应用软件下载_应用工具下载 / 578.18 KB
 Speedtest by Ookla 绿色版应用软件_应用软件下载_应用工具下载 / 3.47MB
Speedtest by Ookla 绿色版应用软件_应用软件下载_应用工具下载 / 3.47MB
 浣熊赛车2 v1.0.0.0应用软件_应用软件下载_应用工具下载 / 8.08 MB
浣熊赛车2 v1.0.0.0应用软件_应用软件下载_应用工具下载 / 8.08 MB
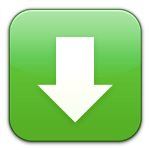 听中国有声小说下载器 v1.0免费版应用软件_应用软件下载_应用工具下载 / 335KB
听中国有声小说下载器 v1.0免费版应用软件_应用软件下载_应用工具下载 / 335KB
 QQ词典 v1.1.147.400应用软件_应用软件下载_应用工具下载 / 7.31 MB
QQ词典 v1.1.147.400应用软件_应用软件下载_应用工具下载 / 7.31 MB
 天心北京时间校准器 v9.0应用软件_应用软件下载_应用工具下载 / 884.70 KB
天心北京时间校准器 v9.0应用软件_应用软件下载_应用工具下载 / 884.70 KB
 世界之窗浏览器 2020最新版应用软件_应用软件下载_应用工具下载 / 29MB
世界之窗浏览器 2020最新版应用软件_应用软件下载_应用工具下载 / 29MB
 msvcr71.dll v1.0应用软件_应用软件下载_应用工具下载 / 177.90 KB
msvcr71.dll v1.0应用软件_应用软件下载_应用工具下载 / 177.90 KB
 Daemon Tools v10.10.0.770应用软件_应用软件下载_应用工具下载 / 29.64 MB
Daemon Tools v10.10.0.770应用软件_应用软件下载_应用工具下载 / 29.64 MB
 紫狐浏览器 v2.02应用软件_应用软件下载_应用工具下载 / 14.27 MB
紫狐浏览器 v2.02应用软件_应用软件下载_应用工具下载 / 14.27 MB
 火火淘宝刷收藏软件 v3.0.5应用软件_应用软件下载_应用工具下载 / 578.18 KB
火火淘宝刷收藏软件 v3.0.5应用软件_应用软件下载_应用工具下载 / 578.18 KB
 Speedtest by Ookla 绿色版应用软件_应用软件下载_应用工具下载 / 3.47MB
Speedtest by Ookla 绿色版应用软件_应用软件下载_应用工具下载 / 3.47MB
 浣熊赛车2 v1.0.0.0应用软件_应用软件下载_应用工具下载 / 8.08 MB
浣熊赛车2 v1.0.0.0应用软件_应用软件下载_应用工具下载 / 8.08 MB
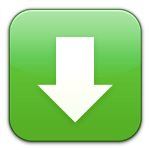 听中国有声小说下载器 v1.0免费版应用软件_应用软件下载_应用工具下载 / 335KB
听中国有声小说下载器 v1.0免费版应用软件_应用软件下载_应用工具下载 / 335KB
 QQ词典 v1.1.147.400应用软件_应用软件下载_应用工具下载 / 7.31 MB
QQ词典 v1.1.147.400应用软件_应用软件下载_应用工具下载 / 7.31 MB
 天心北京时间校准器 v9.0应用软件_应用软件下载_应用工具下载 / 884.70 KB
天心北京时间校准器 v9.0应用软件_应用软件下载_应用工具下载 / 884.70 KB
 世界之窗浏览器 2020最新版应用软件_应用软件下载_应用工具下载 / 29MB
世界之窗浏览器 2020最新版应用软件_应用软件下载_应用工具下载 / 29MB
 msvcr71.dll v1.0应用软件_应用软件下载_应用工具下载 / 177.90 KB
msvcr71.dll v1.0应用软件_应用软件下载_应用工具下载 / 177.90 KB
 Daemon Tools v10.10.0.770应用软件_应用软件下载_应用工具下载 / 29.64 MB
Daemon Tools v10.10.0.770应用软件_应用软件下载_应用工具下载 / 29.64 MB
 大家来找茬辅助 v2.1最新游戏工具工具软件排行榜-什么游戏工具最好用
大家来找茬辅助 v2.1最新游戏工具工具软件排行榜-什么游戏工具最好用
 五子彩球 v3.1.1最新游戏工具工具软件排行榜-什么游戏工具最好用
五子彩球 v3.1.1最新游戏工具工具软件排行榜-什么游戏工具最好用
 蘑菇点点表情包 v1.0联络聊天_聊天软件_聊天软件有哪些
蘑菇点点表情包 v1.0联络聊天_聊天软件_聊天软件有哪些
 迷你机器人战争 v1.0.0.0最新游戏工具工具软件排行榜-什么游戏工具最好用
迷你机器人战争 v1.0.0.0最新游戏工具工具软件排行榜-什么游戏工具最好用
 紫狐浏览器 v2.02应用软件_应用软件下载_应用工具下载
紫狐浏览器 v2.02应用软件_应用软件下载_应用工具下载
 火火淘宝刷收藏软件 v3.0.5应用软件_应用软件下载_应用工具下载
火火淘宝刷收藏软件 v3.0.5应用软件_应用软件下载_应用工具下载
 第三只眼 v16.8最新游戏工具工具软件排行榜-什么游戏工具最好用
第三只眼 v16.8最新游戏工具工具软件排行榜-什么游戏工具最好用
 DNF天雷辅助365 v8.1最新游戏工具工具软件排行榜-什么游戏工具最好用
DNF天雷辅助365 v8.1最新游戏工具工具软件排行榜-什么游戏工具最好用
 BIMP Lite v1.6.0.2图形图像_图形图像处理软件
BIMP Lite v1.6.0.2图形图像_图形图像处理软件