

/简体中文/

/简体中文/

/简体中文/

/简体中文/

/简体中文/

/简体中文/

/简体中文/

/简体中文/

/简体中文/

/简体中文/
VirtualBox虚拟机是由德国InnoTek软件公司出品的虚拟机软件,它是免费开源虚拟机软件,使用简单,能够支持Windows系统、Linux系统和Mac系统主机;VirtualBox能够支持模拟运行的操作系统有:Windows (NT 4.0、2000、XP、Server 2003、Vista、Win7、Win8)、DOS/Windows 3.x、Linux (2.4和2.6)、OpenBSD等...是一款及免费又好用的虚拟机工具!

– 支持64位客户端操作系统,即使主机使用32位CPU
– 支持SATA硬盘NCQ技术
– 虚拟硬盘快照
– 无缝视窗模式(须安装客户端驱动)
– 能够在主机端与客户端共享剪贴簿(须安装客户端驱动)
– 在主机端与客户端间建立分享文件夹(须安装客户端驱动)
– 内建远端桌面服务器,实现单机多用户 - 支持VMware VMDK磁盘档及Virtual PC VHD磁盘档格式
– 3D虚拟化技术支持OpenGL(2.1版后支持)、Direct3D(3.0版后支持)、WDDM(4.1版后支持)
– 最多虚拟32颗CPU(3.0版后支持)
– 支持VT-x与AMD-V硬件虚拟化技术
– iSCSI支持
– USB与USB2.0支持
模拟环境。
可以安装多个客户端操作系统,每个客户端系统可以独立启动、暂停和停止。主机操作系统和客户端操作系统都可以相互通信,多个操作系统同时运行的环境也可以同时使用网络。
硬件模拟。
VirtualBox支持IntelVT-x和AMD-V硬件虚拟化技术。
硬盘是在一个叫做VirtualDiskImages的特殊容器中模拟的。目前这种格式与其他虚拟机平台不兼容,通常作为系统文件存储在主机操作系统(扩展名。vdi)。VirtualBox可以连接iSCSI并在虚拟硬盘上运行。此外,VirtualBox可以读写VMwareVMDK文件和VirtualPCVHD文件。
国际标准化组织图像文件可以作为光盘设备安装。例如,下载的Linux发行版的DVD镜像文件可以直接在VirtualBox中使用,而无需刻录在光盘上,或者物理光驱可以直接安装在虚拟机上。
默认情况下,VirtualBox为Windows、Linux、Solaris和OS/2客户端系统提供一个VESA兼容的虚拟显卡和一个额外的驱动程序,可以提供更好的性能和功能,比如在虚拟机的窗口缩放时动态调整分辨率。
在声卡方面,VirtualBox虚拟化了一个IntelICHAC97声卡和一个SoundBlaster16声卡。
在以太网适配器方面,VirtualBox虚拟了几种网卡:AMDPCnetPCIII、AMDPCnet-fastri、IntelPro/1000MTDesktop、IntelPro/1000MTServer、IntelPro/1000server。

Windows XP是一款经典的操作系统,同时也是一款很老的操作系统,不过尽管如此,还是有一批用户在使用XP系统,所以发行一些软件的时候还是要测试在XP系统中能否运行,这时候我们就可以借助VirtualBox虚拟机安装一个XP系统来测试软件的兼容性,下面就开始讲解详细的VirtualBox虚拟机安装XP系统的教程。
方法/步骤1 创建XP系统环境:
1、打开虚拟机,点击新建,名称随便,如我直接命名“XP”,选择“windows XP(32 bit)”因为我们这儿是安装XP:

2、设置虚拟机的内存大小。内存根据自己的情况分配,XP建议为512:

3、首次使用我们需要创建虚拟硬盘,文件类型随便选,但是建议使用前三个,建议使用动态分配:

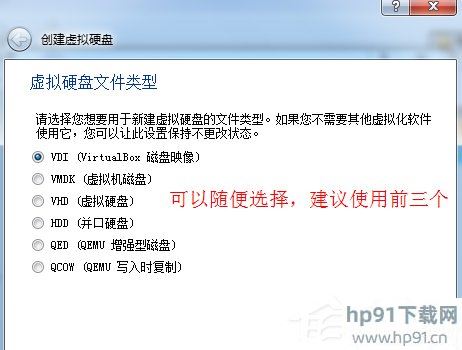

4、设置虚拟硬盘存放位置和大小:

5、XP虚拟环境创建完毕,下一步就是安装XP:

方法/步骤2 安装Ghost XP
1、使用光盘镜像进行安装原版XP,设置好虚拟镜像位置,并设置光驱启动:


2、将XP安装光盘放入光驱启动计算机,按F12,选择CD—ROM,出现按任意键,从光盘启动:
注:★如果此时不按任意键,则会从硬盘启动。

3、接着就会出现类似如下界面:

4、点击“启动PE微型操作系统”,由于不同光盘有所差别,你只要看到PE这两个字母就行了,就是它啦。

5、接着会出现类似界面,win7PE和win7启动界面类似。

6、启动DiskGenius为我们的新硬盘分区,建议按F6快速分区:

7、分区完毕我们就可以安装XP到C盘了。双击“恢复XP到C盘”。会出现如下提示:

8、点击确定后出现你熟悉的下图,

9、进度条终于走完了,并出现下图,这次我们点击“确定”或者不管让其自动重启。

10、系统重启后XP进入如下类似界面,系统首先进行收集信息,然后安装系统并注册组件,等这一系列完成后,换句话说这个进度条走完后,我们的系统就安装好了,下面我们就可以享受我们成功的喜悦啦。


操作到这边VirtualBox虚拟机就安装上了XP系统,如果想要安装其他系统,方法步骤也是一样的,以后启动虚拟机选择XP启动就会进入XP系统,然后就可以在虚拟机上测试软件的兼容性了。

 kx3552驱动 汉化版 v3552系统工具_系统软件 / 13.94 MB
kx3552驱动 汉化版 v3552系统工具_系统软件 / 13.94 MB
 千宇智能关机 v1.79.0.0系统工具_系统软件 / 159.06 KB
千宇智能关机 v1.79.0.0系统工具_系统软件 / 159.06 KB
 中兴u880驱动 joinme驱动 v1.0系统工具_系统软件 / 21.04 MB
中兴u880驱动 joinme驱动 v1.0系统工具_系统软件 / 21.04 MB
 自由天空驱动包 v11.1系统工具_系统软件 / 160.08 MB
自由天空驱动包 v11.1系统工具_系统软件 / 160.08 MB
 xp美化大师 v7.1系统工具_系统软件 / 2.86 MB
xp美化大师 v7.1系统工具_系统软件 / 2.86 MB
 粉笔字体 v1.0系统工具_系统软件 / 85.06 KB
粉笔字体 v1.0系统工具_系统软件 / 85.06 KB
 广告屏蔽管家 v7.0吾爱破解版系统工具_系统软件 / 266KB
广告屏蔽管家 v7.0吾爱破解版系统工具_系统软件 / 266KB
 无忧隐藏 v9.36标准版系统工具_系统软件 / 1.89MB
无忧隐藏 v9.36标准版系统工具_系统软件 / 1.89MB
 盘古iOS9越狱工具 v1.3.2系统工具_系统软件 / 77.95 MB
盘古iOS9越狱工具 v1.3.2系统工具_系统软件 / 77.95 MB
 PG8168网卡MAC地址硬改工具 系统工具_系统软件 / 10M
PG8168网卡MAC地址硬改工具 系统工具_系统软件 / 10M
 kx3552驱动 汉化版 v3552系统工具_系统软件 / 13.94 MB
kx3552驱动 汉化版 v3552系统工具_系统软件 / 13.94 MB
 千宇智能关机 v1.79.0.0系统工具_系统软件 / 159.06 KB
千宇智能关机 v1.79.0.0系统工具_系统软件 / 159.06 KB
 中兴u880驱动 joinme驱动 v1.0系统工具_系统软件 / 21.04 MB
中兴u880驱动 joinme驱动 v1.0系统工具_系统软件 / 21.04 MB
 自由天空驱动包 v11.1系统工具_系统软件 / 160.08 MB
自由天空驱动包 v11.1系统工具_系统软件 / 160.08 MB
 xp美化大师 v7.1系统工具_系统软件 / 2.86 MB
xp美化大师 v7.1系统工具_系统软件 / 2.86 MB
 粉笔字体 v1.0系统工具_系统软件 / 85.06 KB
粉笔字体 v1.0系统工具_系统软件 / 85.06 KB
 广告屏蔽管家 v7.0吾爱破解版系统工具_系统软件 / 266KB
广告屏蔽管家 v7.0吾爱破解版系统工具_系统软件 / 266KB
 无忧隐藏 v9.36标准版系统工具_系统软件 / 1.89MB
无忧隐藏 v9.36标准版系统工具_系统软件 / 1.89MB
 盘古iOS9越狱工具 v1.3.2系统工具_系统软件 / 77.95 MB
盘古iOS9越狱工具 v1.3.2系统工具_系统软件 / 77.95 MB
 PG8168网卡MAC地址硬改工具 系统工具_系统软件 / 10M
PG8168网卡MAC地址硬改工具 系统工具_系统软件 / 10M
 SecureCRT破解版 v8.8绿色汉化版应用软件_应用软件下载_应用工具下载
SecureCRT破解版 v8.8绿色汉化版应用软件_应用软件下载_应用工具下载
 Everything文件搜索工具 v1.4.3.935 绿色破解版应用软件_应用软件下载_应用工具下载
Everything文件搜索工具 v1.4.3.935 绿色破解版应用软件_应用软件下载_应用工具下载
 迅捷PDF转换器 v9.4.1 VIP破解版应用软件_应用软件下载_应用工具下载
迅捷PDF转换器 v9.4.1 VIP破解版应用软件_应用软件下载_应用工具下载
 VLC media player 绿色版应用软件_应用软件下载_应用工具下载
VLC media player 绿色版应用软件_应用软件下载_应用工具下载
 大家来找茬辅助 v2.1最新游戏工具工具软件排行榜-什么游戏工具最好用
大家来找茬辅助 v2.1最新游戏工具工具软件排行榜-什么游戏工具最好用
 Microsoft visio 2010 中文破解版应用软件_应用软件下载_应用工具下载
Microsoft visio 2010 中文破解版应用软件_应用软件下载_应用工具下载
 【PDF编辑软件下载】PDF-XChange Viewer Pro v3.4.322.10 中文破解版应用软件_应用软件下载_应用工具下载
【PDF编辑软件下载】PDF-XChange Viewer Pro v3.4.322.10 中文破解版应用软件_应用软件下载_应用工具下载
 kx3552驱动 汉化版 v3552系统工具_系统软件
kx3552驱动 汉化版 v3552系统工具_系统软件
 天心北京时间校准器 v9.0应用软件_应用软件下载_应用工具下载
天心北京时间校准器 v9.0应用软件_应用软件下载_应用工具下载